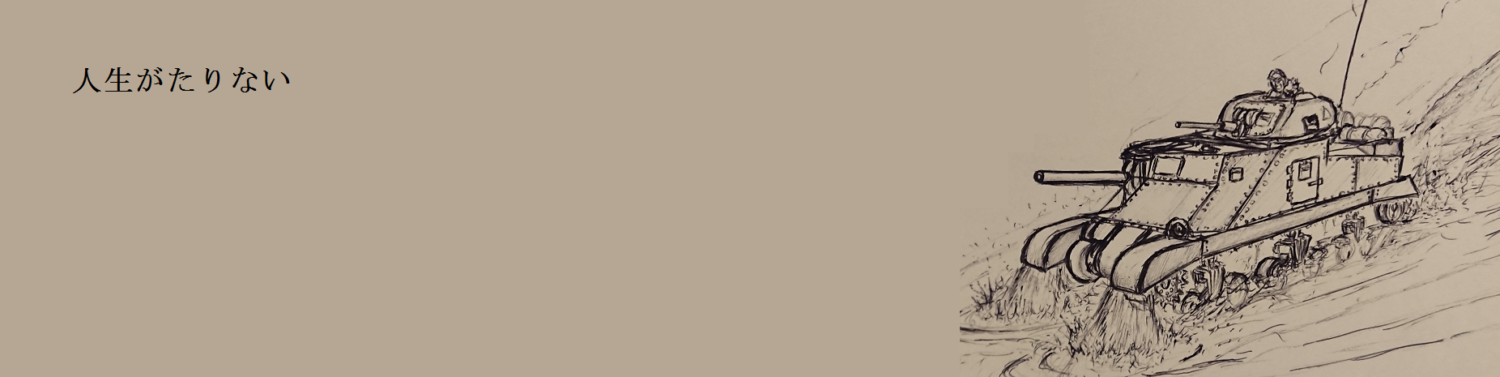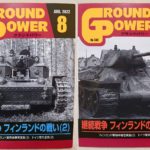2021/07/11

今回もまた、プラモデルネタです。
ブログにはまとめていなかったのですが、以前タミヤのBT-42を購入して作成しました。折角なのでガールズ&パンツァーの継続高校仕様にしようと思ったのですが、1/35サイズのデカールが売り切れという状態でした。。。メ〇カリやヤ〇オクなら手に入るっぽいですが定価より高いのでプリンターでデカール自作できるシートを買って作成する事にしました!
結論から言うと失敗しました(笑)。これはクリアデカールTHが悪いのでは無く、仕様不理解という私の落ち度でした。ただ、これから紹介する方法でそれっぽいデカールの作成ができたので、紹介させていただきます。
クリアデカールTH
今回デカールを自作するにあたって購入したのはこちらです。

※表
ハイキューパーツ クリアデカールTH(10枚入)です。ヨドバシカメラ札幌店で679円で購入しました。

※裏
特徴は、一般家庭によくあるインクジェットプリンター用ではなく、レーザープリンタ用という事です。なので、コンビニなどで使われている複合機で印刷ができます。現在私が持っているプリンターはHPの「Photosmart 5510」というインクジェットプリンタで、2011年製の物です。ちゃんとメンテナンスしていないので、こちらで印刷してもそこまで精度が出ないと思います。
それから比べるとコンビニの複合機は業務用で、かつ新しい物が使われている(はず)なので、そちらの方が綺麗にできるのではないかと。
印刷データの作成
データの作成は「Google スプレッドシート」で行いました。Googleアカウントがあれば無料で利用でき、MicrosoftのExcelのように使えます。オンラインで管理されているため、インターネット環境さえあればどこからでも修正できるため非常に便利です。
まず適当に「継続高校 校章」などで検索して、ヒットした画像を保存しました。
画像が準備できたらスプレッドシートに挿入します。
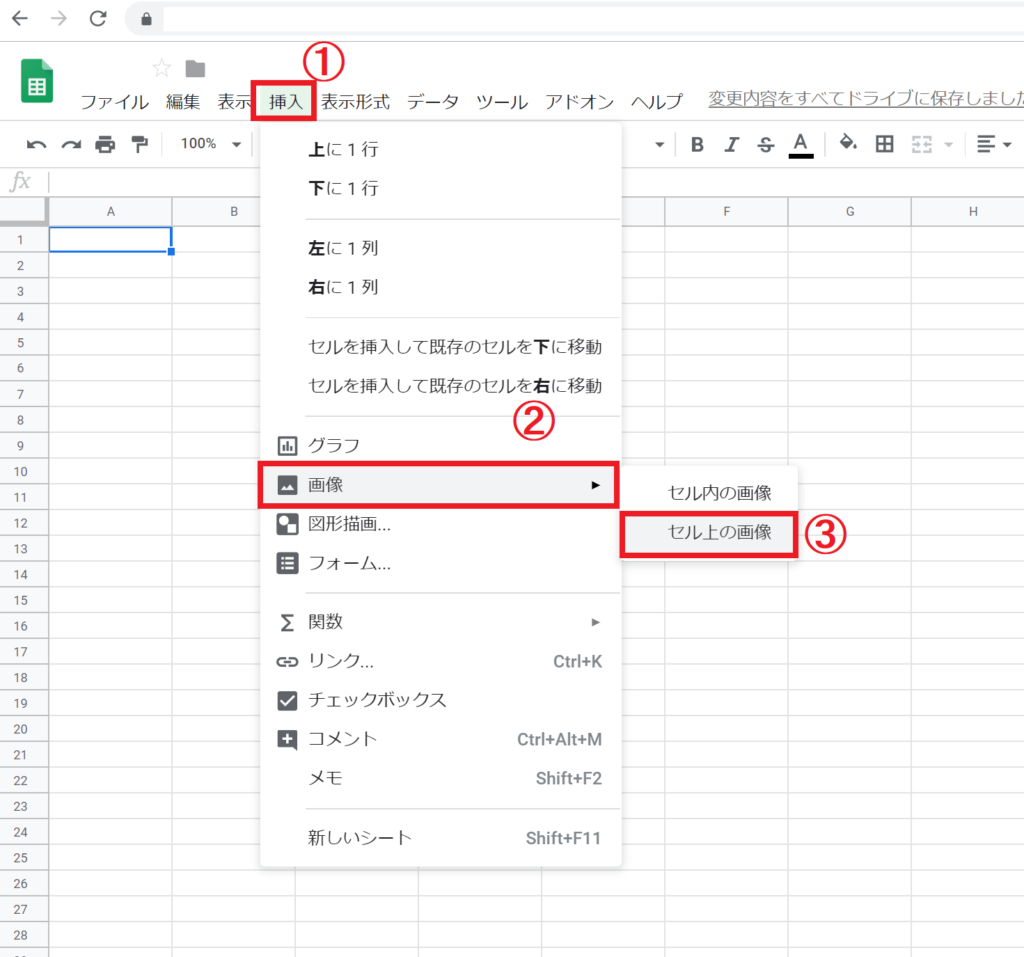
上にあるタブの中から「挿入」→「画像」→「セル上の画像」を選択します。
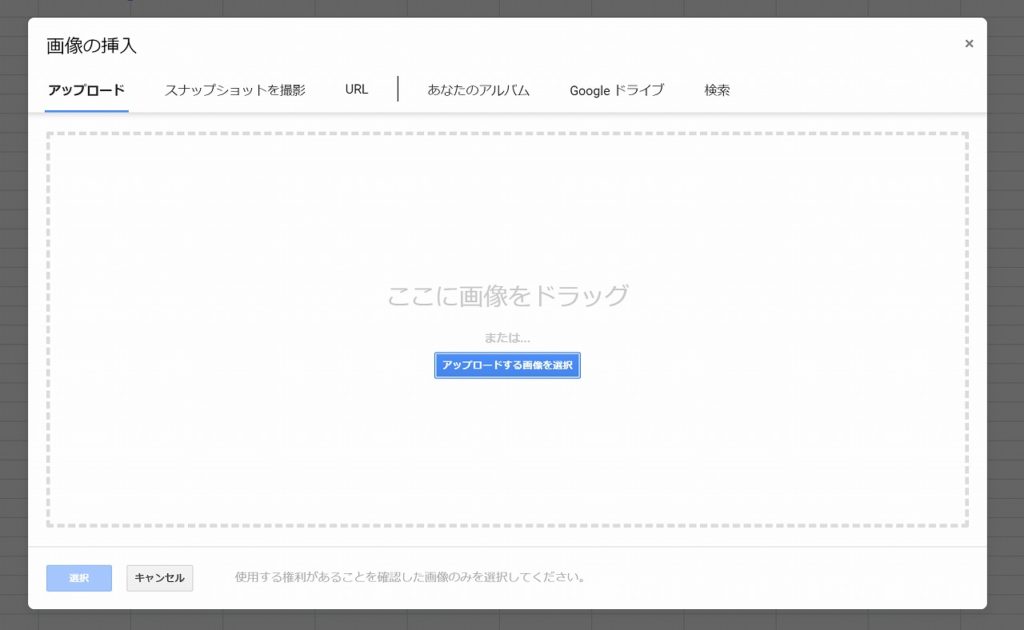
「画像の挿入」ウィンドウが表示されるので、先ほど保存した継続高校の校章を選んで、アップロードします。
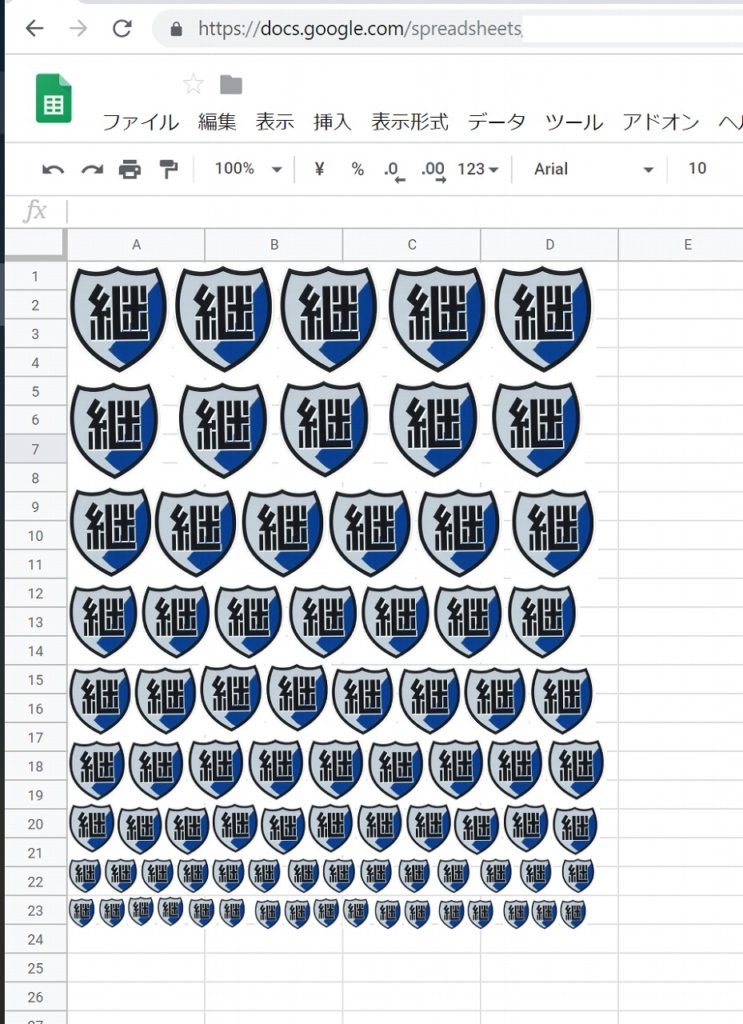
あとは大きさを修正しつつコピー&ペーストで大量生成していきます。
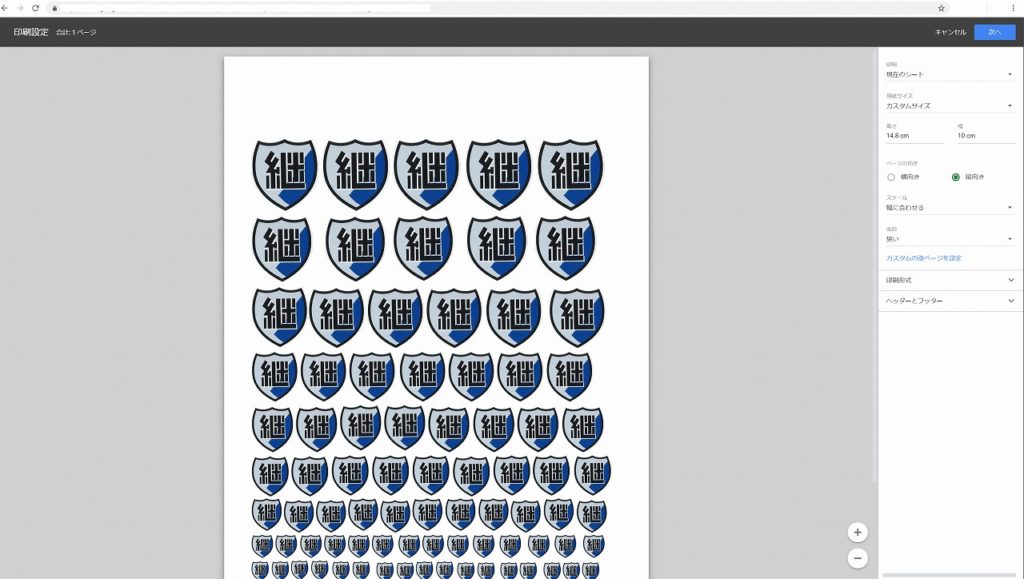
修正が完了したらキーボードのCtrlキーを押しながらpキーを押して「印刷設定」ウィンドウを開きます。※上タブの「ファイル」→「印刷」でも開けます。
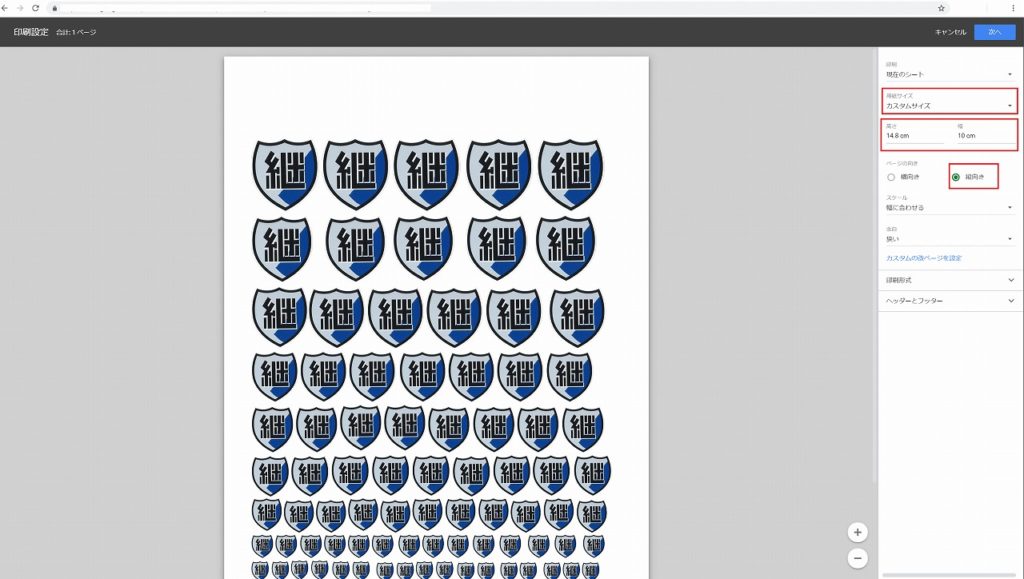
「印刷設定」画面が表示されたら右側にある「用紙サイズ」の項目を「カスタムサイズ」へ変更して、「高さ」を14.8 cm「幅」を10 cmに変更し「ページの向き」を立て向きに変更します。
変更が完了したら画面右上の「次へ」を選択します。
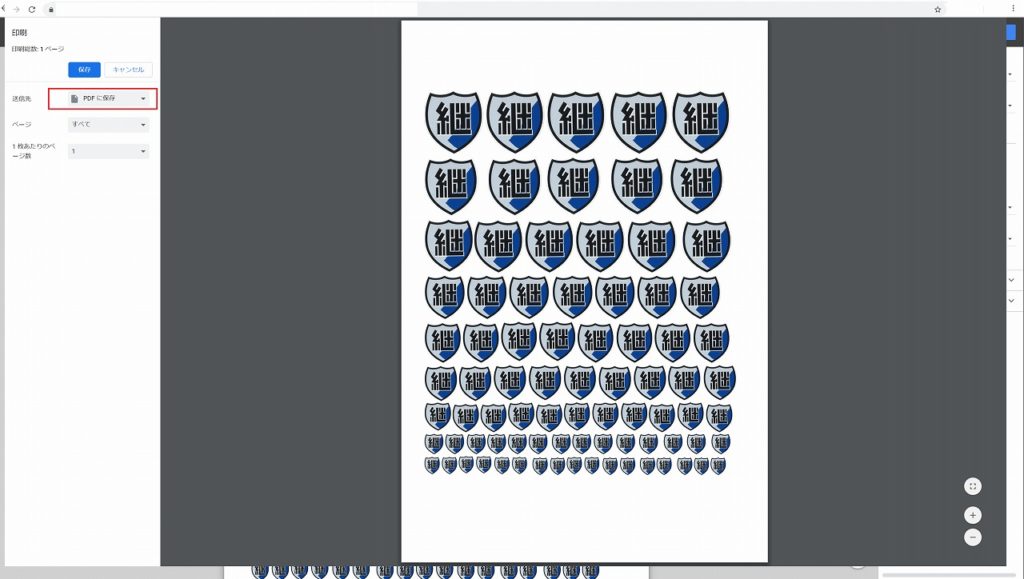
「印刷」ウィンドウが表示されるので、左側の「送信先」項目を「PDFに保存」に変えて、「保存」を選択します。適当なファイル名を付けてPDFを保存してください。
後はコンビニ印刷するだけです。
テスト印刷
先ほど作ったデータを使って、一度通常のハガキにテスト印刷しようと思います。
データをコンビニの複合機にもっていくには、SDカードやUSBフラッシュメモリ等に先ほど作ったPDFデータを入れてコンビニの複合機に読み込ませる方法があります。今回、私はインターネット上から「ネットプリント」のサービスを使って、事前にPDFを送信してコンビニで印刷するだけにしました。便利な時代になりましたね(ヽ´ω`)
コンビニ(セブンイレブン)に行ってハガキでテスト印刷してみました。

※画像は先ほど作ったデータとは別のデータを印刷しています。
流石に綺麗に印刷できてますね!実際にBT-42にあててみましたが、中々よさそうです。

「継」の字のサイズも大小印刷しているので、微調整しながら選定できますね。
あと、継続高校の校章を貼る位置にピストルポート用の出っ張りがあるため、デカールを貼るときは中央部分にカッターナイフでバツ印の切れ目等を入れておいた方がよさそうですね。
本番印刷
ハガキのテスト印刷がうまくいったので、本番印刷を行おうと思います。
※コンビニ印刷を行う場合は必ず店の許可を得てから印刷してください。
コンビニでの持ち込みハガキの印刷は以下みたいな手順でやりました。
1.複合機の下にある紙を入れるトレイを引き出す
2.複合機に備え付けているハガキのストッパーを緩めて右側にずらす
3.すべての備え付けハガキをトレイの右側の領域に入れる
4.持ち込みハガキ(クリアデカールTH)をセットする
5.トレイを元に戻す
6.印刷する
手順は液晶に表示された指示に従っただけなので、非常に簡単にできました。ただ、ハガキの移動などに若干の時間がかかります。私は人がそんなに来ない時間を狙って行ったので良かったですが、後ろに人が並んでたりすると焦って失敗してしまうかも知れません(笑)。
あと、印刷後は手順2で右にずらした備え付けハガキを元に戻します。
で、印刷が完了したデカールがこちら!
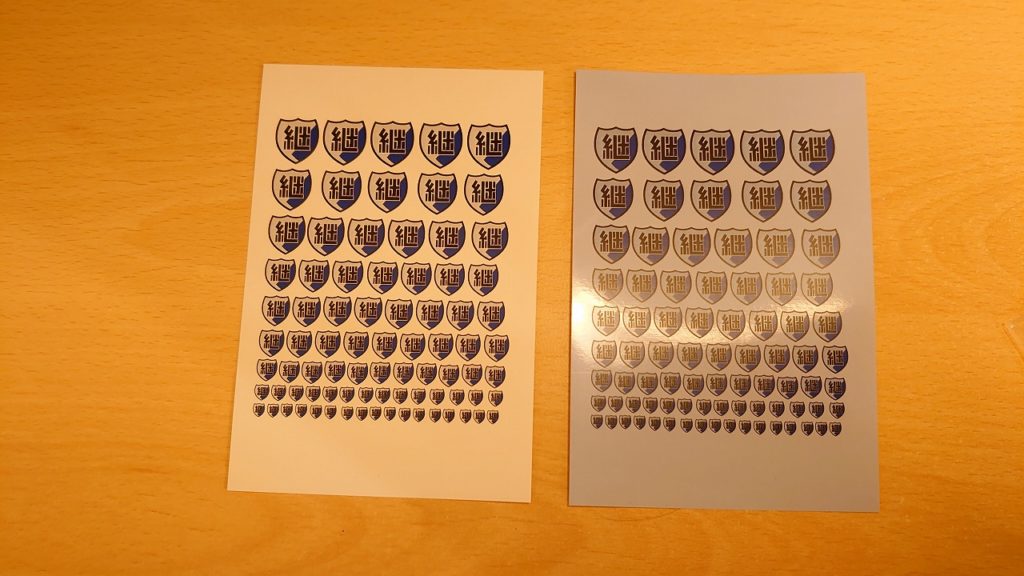
※左がハガキ印刷。右がクリアデカールTH印刷
おぉ!綺麗に印刷できている!
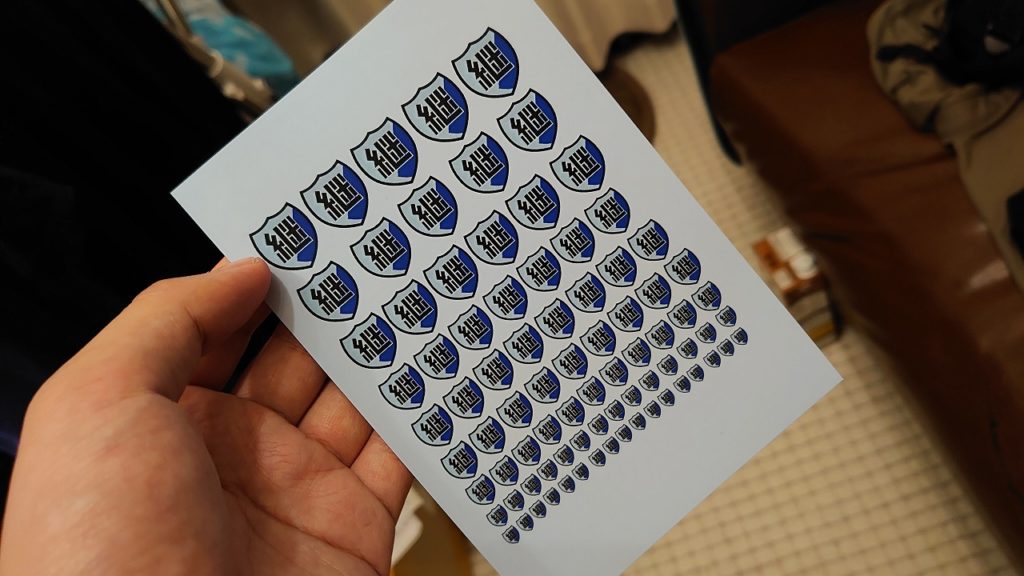
継継継継継継継継継継継継継継継継継…….
良い感じですね!
デカールの貼り付け
カッターで校章の枠ギリギリを切り出しました。あとはよくあるAFVのデカールと同様に水に漬けてキットにスライドするように貼り付ければ良いだけです。

ここで失敗に気が付きました。

/\___/ヽ ヽ
/ ::::::::::::::::\ つ
. | ,,-‐‐ ‐‐-、 .:::| わ
| 、_(o)_,: _(o)_, :::|ぁぁ
. | ::< .::|あぁ
\ /( [三] )ヽ ::/ああ
/`ー‐–‐‐―´\ぁあ
校章の水色の部分が完全に透けてしまっています。あと青い部分も少し透けてしまいました。
このデカール名前の通りクリアデカールなのですが、レーザープリンタが出せるCMYKカラーモデル(シアン・マゼンタ・イエロー・ブラック)以外の色(ホワイト)が入っているデータを元に透明なシートへ印刷を行うとこんな事になります。
なので、BT-42のベース色(グレーっぽい色)に合わせると下地が透けてしまいます。

まぁ、これはこれで….いや、写真だとそうでもないかも知れませんが、実際に見ると違和感がありますね。やはり何とかした方がよさそうです。
下地を白くする
かなり強引な解決方法ですが、有効だったので紹介します。といっても単純な話で「透けるなら補完すればよいじゃない」という考えからBT-42のデカール張りたい部分にホワイトを塗りました。

大き目のマスキングテープにカッターで穴を開けて塗装していきます。

こんな感じ。この時点でずれるとデカールの位置の微調整ができないので要注意です。

車体前面もこんな感じでやりました。

位置がちょっと上過ぎたかな。

右側面もこんな感じです。今回の継続高校のBT-42はデカールの数が3つだけなのでこうやって対処しましたが、もう少し多いときは辛いかも知れませんね。
デカールの張り直し
下地のホワイトは塗り終えたので、デカールを張り直します。

といってもやることは先ほどと同じです。水に浸してBT-42にデカールをスライドして貼り付けるだけです。

こんな感じでできました!うん!それっぽい!

違和感なくできていますね!とりあえずデカールを無駄にしなくて良かった!
あとは、この上からクリアー等を塗って凹凸や光沢の差を少なくすればよいですね!
さいごに
今回はこれで終わりです!
今回はデカールのネタを記事にしました!失敗した部分があったので記事が長くなってしまいましたが、こういう失敗ネタの方が残しておく価値があるかなと思って結構丁寧に書いたつもりです!
継続高校仕様のBT-42の制作記事はまとめていなかったので、今後進捗があったらまとめていこうと思います!あと、BT-42を作る部分も少し写真撮っていたはずなので、そちらもまとめられたらまとめようと思います!ではでは~
関連URL
関連記事
続き↓
前回↓
タミヤ 1/35 BT-42 を継続高校仕様にして作ってみた(その1)
一覧↓
タミヤ 1/35 BT-42 を継続高校仕様にして作ってみたシリーズ