2021/07/11

今回はKudu3Dの光造形3Dプリンタ「Bean3D」を開けていこうと思います!
届いてから既に2か月ほど経過してしまいました。今更感がありますが、備忘録的な意味を込めて記事にまとめようと思います!
※光造形3Dプリンタに触れるのは今回が初めてなので、曖昧な情報を書いてしまっているかも知れません。流し見程度に見ていただければありがたいです。
外観
まず届いた時の段ボールの外見を見ていこうと思います!幅38cm 奥行き33.5cm 高さ52cmくらいの段ボールに入ってきました。

2Lのペットボトルと比べるとこれくらいのサイズです。重さを正確に測ることができなかったのですが、おそらく8kg程度かと思います(本体の重さは6.8kgだそうです)。

Bean3Dが届いた時、関税として1,200円がとられました。全然意識していなかったので受け取り時に面食らった(汗)。海外からこれほどの大きさ+重さの商品を発送してもらうことがないので初体験でした。
中身
段ボールを開けて中身を見ていきます。

箱を開けると最初に説明書などの書類が入っていました。その下にはクッション材とプラスチック容器(タッパーのような物)が入っていました。ひとつひとつ見ていこうと思います。
説明書
まず一番手前に入っていた書類を確認します。
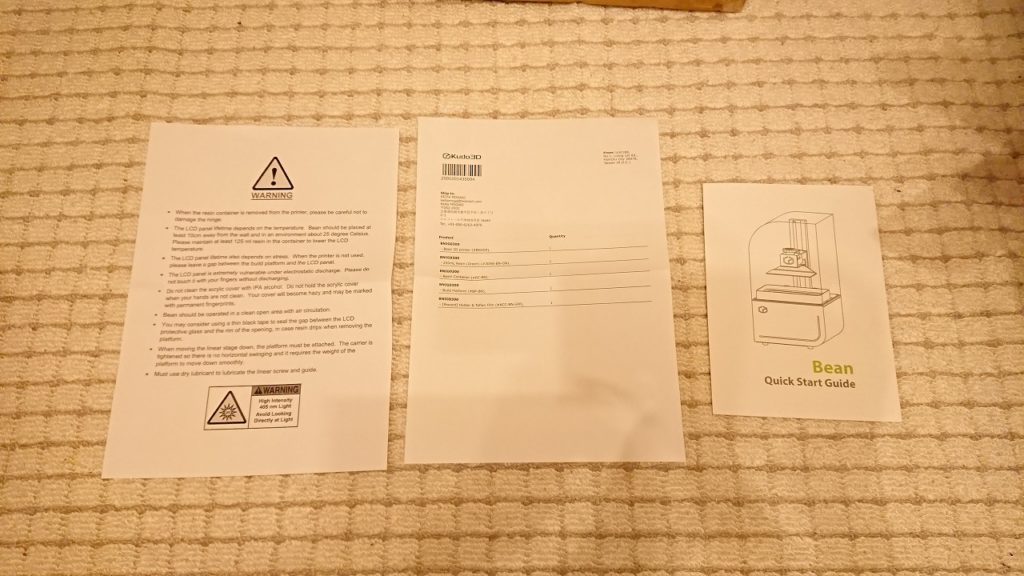
全部で3枚入っており、左から「注意書き」「納品書」「説明書(Bean Quick Start Guide)」になります。
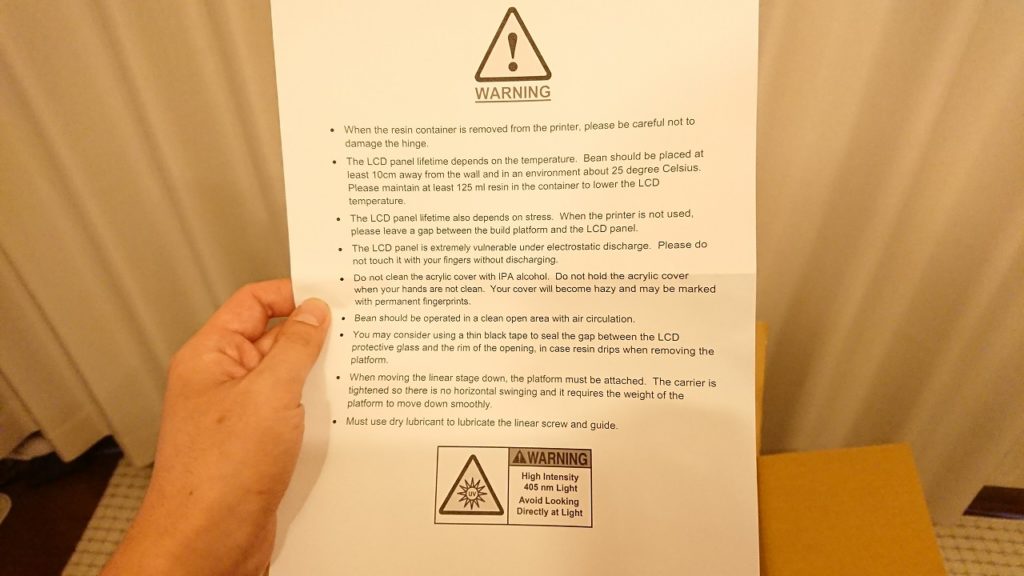
注意書きです。一応Google翻訳した内容を以下に記載しておきます。
|
1 2 3 4 5 6 7 8 9 10 11 12 13 14 |
警告 •樹脂容器をプリンタから取り外すときは、ヒンジを傷つけないように注意してください。 •LCDパネルの寿命は温度によって異なります。豆は、壁から少なくとも10cm離して約25℃の環境に置いてください。 LCD温度を下げるために、容器に少なくとも125mlの樹脂を入れてください。 •LCDパネルの寿命はストレスにも左右されます。プリンタを使用しないときは、作業台とLCDパネルの間に隙間を空けてください。 •LCDパネルは静電気放電に対して非常に弱いです。放電せずに指で触れないでください。 アクリルカバーをIPAアルコールで拭かないでください。手が汚れているときはアクリルカバーを持たないでください。あなたのカバーは曇りになり、恒久的な指紋でマークされているかもしれません。 •豆は、空気が循環する清潔な空地で操作する必要があります。 作業台を取り外すときに樹脂が垂れている場合に備えて、LCDの保護ガラスと開口部の縁の間の隙間をシールするために、薄い黒いテープを使用することを検討してください。 •リニアステージを下に移動するときは、作業台を取り付ける必要があります。キャリアが固定されているので水平方向の揺れはなく、スムーズに移動するにはプラットフォームの重量が必要です。 リニアスクリューとガイドを潤滑するには、乾式潤滑剤を使用する必要があります。 警告 高輝度の405 nm光は直接光を見ないでください |
画像をGoogleドキュメントに入れて、テキスト化した文章を翻訳機にかけただけなので、日本語がおかしくなっている部分がありますが、理解できるので大丈夫ですね。「豆は」w。
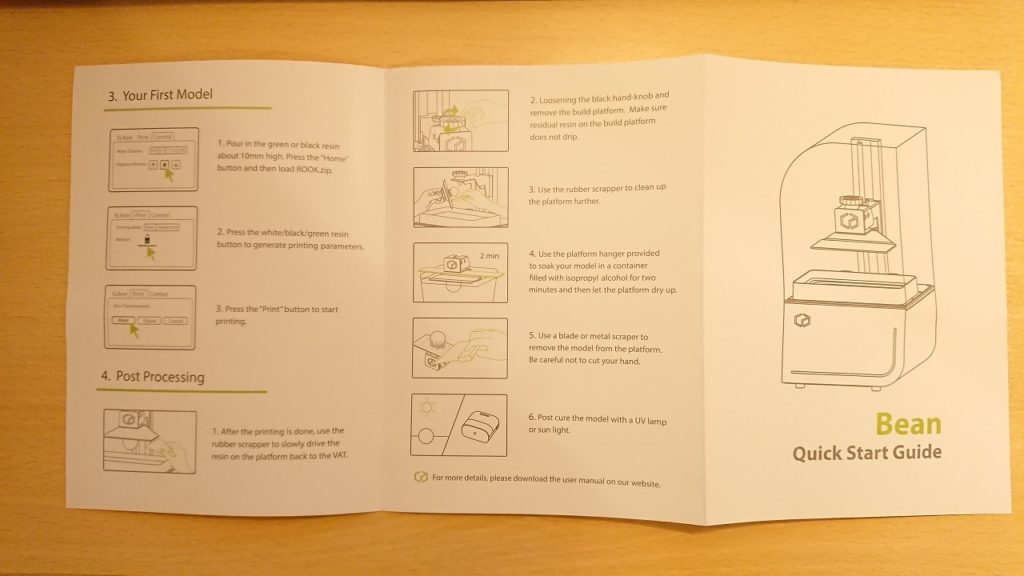
こちらは説明書(Bean Quick Start Guide)の裏面です。
※説明書というよりスタートアップガイドですね。
Quick Start Guideの最初のステップが記載されています。ぱっと見た感じだと、電源周りについての説明や、webブラウザからBean3Dに接続してテストファイルを開く事などが説明されているようです。

こちらは説明書(Bean Quick Start Guide)の表面です。
表紙とQuick Start Guideの続きのステップが記載されています。こちらはテストデータを実際に印刷するところまで書いているようですね。
こちらの説明書に記載されている内容については追って試してみようと思います。試した内容は別途記事にします(たぶん)。
周辺道具
では次に、説明書の下に入っていたプラスチック容器を確認していこうと思います。

他の方のTwitterでも書かれていましたが、私のケースも割れていました…航空輸送時に割れたのか、そもそもケースの質が悪いのか不明ですが、ぱっくりと真ん中に亀裂が入っていますね。

こんな感じです。ヒビとかではなく、完全に割れていますね…このケースを使ってプリントした物をアルコールに漬けたりするはずなので代替品を探さなくてはなりませんね。

とりあえずケースに入っていた物をすべて取り出してみました。全部で6つ入っていました。こちらも確認して行こうと思います。
一番目立つ金属製のテーブル(ビルドプラットフォーム)から見ていこうと思います。
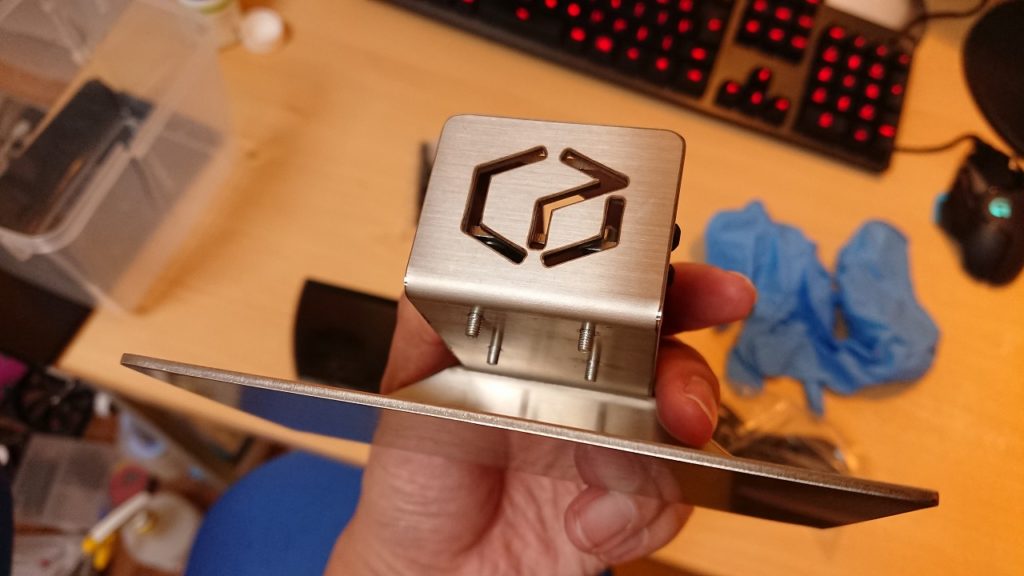
こちらは光造形でプリントする対象を定着させるためのテーブルになります。金属製です。見た目以上に重く、ずっしりしています。素材は分かりませんがアルミではないと思います。上面には「Kudo3D」の企業ロゴが切り出されています。また、テーブルの角度を調節するためのネジが上面に取り付いています。このへんについては実際に動かすときに詳細を確認して行こうと思います。

こちらが実際に紫外線照射にて硬化するテーブル面です。指一つ触れていませんが、既に汚いですね…写真では油っぽい汚れがよく見えると思いますが、実物を見ると小さな傷がついています。こちらの面はヤスリで削って綺麗にすると良いそうですが、とりあえず今回は放置しようと思います。

こちらはヘラ?のような物です。多分トレーに残ったレジンを移す際に使うものかと思われます。プラスチックというより固めのゴム質でできています。

ゴム手袋です。きたない。これはケースに入っていた時点でこのようになっていました。せめて別の袋に入っていたならそういうものかと割り切れませすが、この状態のまま入っているとさながら中古品に見えますねw。そして独特の嫌な臭いがします。
他にも漏斗・LANケーブル・ネジ類が入っていましたが、こちらの説明は割愛します。
アダプタ・レジン・その他
段ボールに入っている他のパーツも見ていこうと思います。

本体は大きな緩衝材に挟まれた状態で段ボールの中央に鎮座しています。この緩衝材は良さそうですね!本体がとても重いためちょっと固めの素材ですが、多少の衝撃なら吸収してくれそうです(ならなぜプラスチック容器が割れたんだ!?)。本体の隣には小さな段ボール箱が入っています。

まず小さな段ボール箱から確認して行こうと思います。大きさは横31cm 奥行き19cm 高さ11cmです。←すごくどうでも良い

箱を開けるとこのようになっています。ヘラが…突き刺さっていますね…ちなみに画像に移っている白い緩衝材は、本体を支えていた緩衝材と同じ素材が使われていました。

ヘラの下にある緩衝材を取り出すとアダプタとレジンが出てきました。画像にはありませんが、更に中央に入れられていた緩衝材を取り出すと、段ボールの隅っこから金属製の板が出てきました。

入っていたものをすべて取り出して並べてみました。左からACアダプタ、100Vコンセントケーブル、レジン(Green 250g)、ヘラです。上にある金属製の板は多分造形後にテーブルごとアルコールに漬ける際に固定する板です。字面にするとわかり辛いので別の機会に紹介したいと思います。
アダプタ
アダプタから見ていこうと思います。
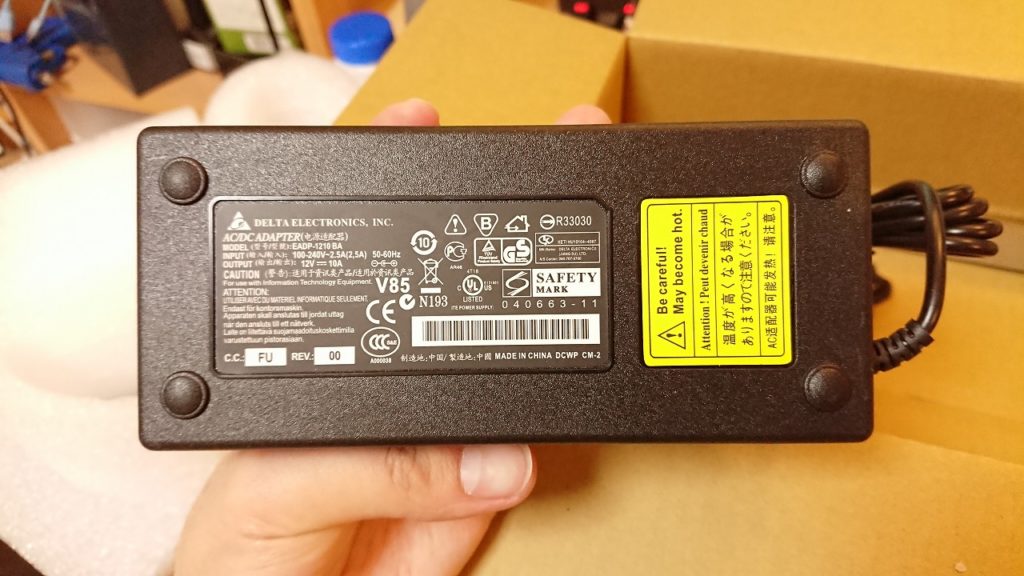
こちらはACアダプタの裏面です。12V10A(120W級)と、一般的に使われるACアダプタと比較するとかなり高出力のものになります(ノートパソコンのアダプターだと60Wくらい?)。また、こちらのアダプタはPSEマークがありません。今後日本向けに対応してくれるのかな?Amazonでは同じクラスのアダプタが売られていたので、こういったものが手元にある場合はそちらを使った方が良いかも知れませんね。
レジン
レジンを見ていこうと思います。Bean3D用のレジンは数種類ありましたが、私はGreenのレジンしか頼みませんでした。

こちらはレジンのボトルです。今回はGreen以外にオプションのボトル等には出資していないのでこれだけで試していこうと思います。
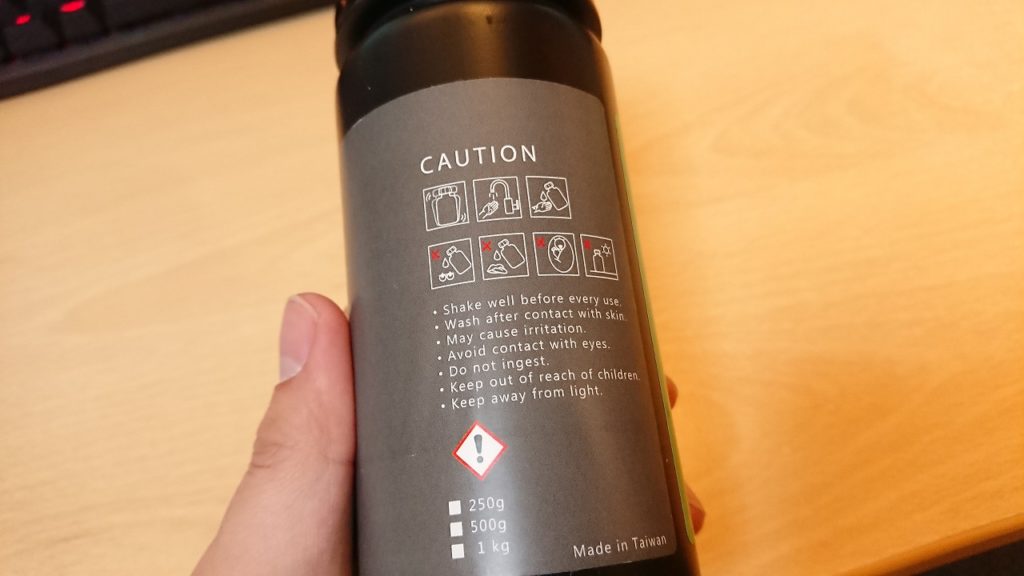
ボトルのラベルは紙素材で、裏面には注意書きなどが書かれています。以下和訳
・使う前によく振れ
・皮膚についたら洗え
・かぶれるかも知れん
・目に入らないようにしろ
・飲むな
・キッズの手の届かない所に保管しろ
・光から遠ざけろ
だそうです。
本体
続いて本体を見ていこうと思います!

こちら本体を取り出したところです。サランラップみたいな素材で巻かれています。

多分輸送中の衝撃でアクリルカバーが割れないようにするためだと思うのですが、本体とアクリルカバーの間に少し隙間が空いた状態で梱包されていました。

こちらは本体の前面です。操作用の液晶パネルなどはなく、シンプルなデザインになっています。電源投入時に「Kudo3D」の企業ロゴとL字になっている部分が光る(はず)です。

前面と側面のイメージです。さっき箱から出したばかりなのに既に少し汚れているのが気になりますが、今までの流れからするとそんなに驚くことではないですね。

こちらが背面になります。下にあるパネルは左からイーサネットジャック、電源用DCジャック、電源ボタンが配置されています。分解して中身を直接見た訳ではないのですが、この中にはRaspberry Piがそのまま乗っているみたいです。こちらもネジ付近に油っぽい汚れが付いていました。
背面の中央には冷却ファンの排熱用と思われる穴が開いていました。4か所にあるネジの距離を測ってみた所、ちょうど70mmくらいでした。市販されている70mmのPCケースファンがそのまま使われていると思うので、動作時にうるさければ分解して乗せ換えても良いかも知れませんね。

では、ケースを外して印刷される部分を見ていこうと思います。

こちらレジントレーです。素材等には詳しくないので詳細は不明ですが、画像の通り、黒い樹脂で構成されており、中央に向けて段々と窪んでおり一番下には透明なFEPフィルムが取り付けられています。
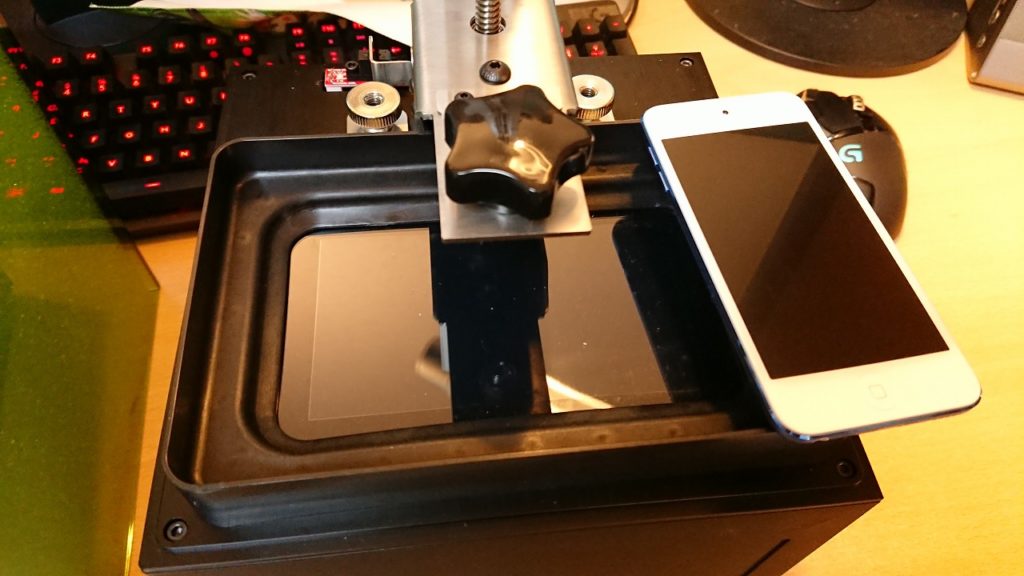
iPod touch (第 6 世代)とのサイズを比較してみました。LCD(液晶パネル部分)は5.5インチで解像度は2K(1440×2560)だそうです。今時のスマートフォンの液晶は解像度が4Kとかざらにあるので今後同じ価格帯の4Kのモデルとかそれ以上の解像度を持ったモデルも出てきそうですね!

トレーはこのようにパカパカと開くようになっています。逆側は2か所ネジで止められており、それを緩めるとスライドしてトレーを引き出す事ができます。
Twitterの情報によると、このトレーのパッキンが原因で液漏れを起こす可能性があるようなので、最初にチェックしておいた方が良いそうです。→洗浄用のアルコールを入れてみましたが液漏れはしませんでした!また、このトレーは本体との接続部分の強度に問題があるそうです。後で補強した方が良いかも知れませんね。

こちらは本体の裏側。他の面と同様にベッタベタですね。私の手が油ギッシュなのかと疑いましたがそんなこともなかったようなので、やっぱり最初から汚れているようです。製造工程で汚れがついちゃったんですかね?中央付近にはヒートシンクと冷却用のファンが配置されています。

こちらはアクリルのカバーです。本体を支えていた緩衝材と同じ素材が内側に詰まっています。

緩衝材を取り出すとこのような形になります。左からアクリルカバー用の緩衝材、FEPフィルム、アクリルカバーです。画面中央のフィルムはアクリルカバーの内側にテープで貼り付けられていました。
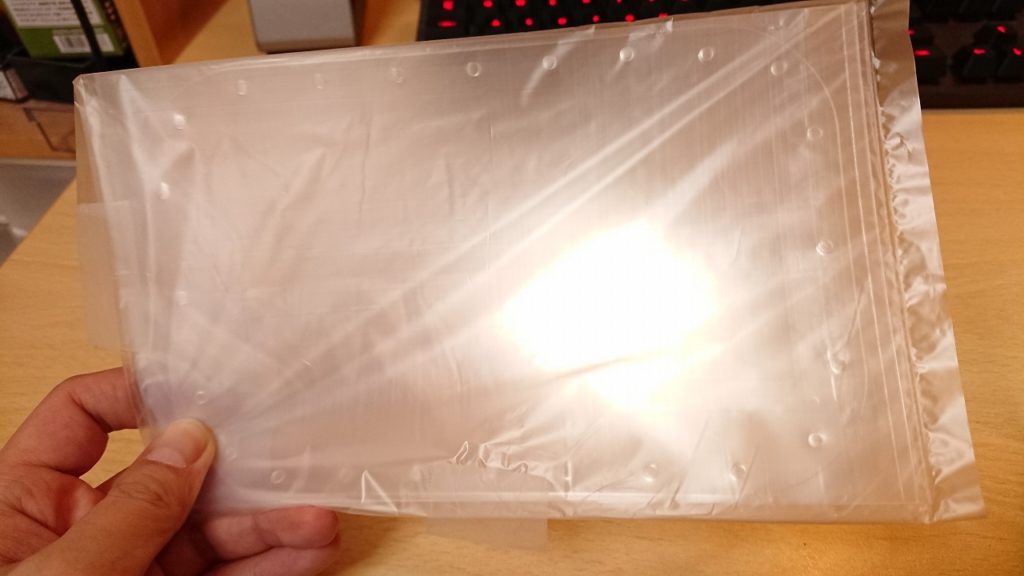
こちらが交換用のFEPフィルムです。中身を確認したところ5枚入っていました。とりあえずは最初からついているフィルムを使えばよいので一旦放置します。

このフィルムが張り付いていた部分のアクリルカバーに、ベッタリとテープの跡が残っています(汗)。マスキングテープにするとか、違う場所に入れるとかすればよいのになぜわざわざアクリルカバーの内側に張り付けたんでしょうかね(笑)。
全体図

こちらが全体図です。色々と細かいところにケチをつけてしまいましたが、全体的なデザインはしまりがよくシンプルで格好良いと思います。また、角が丸みを帯びているからなのか、実際の大きさの割に圧迫感がないです。色合いについても、濃い緑と黒い本体の組み合わせが格好良いですね。

置く場所がないので、とりあえずストーブの上に置きました(無計画)。実際に使う際はもう少し安定感がある+火の元の近くでは無い場所に置いた方が良いかと思います(あたり前だw)。
さいごに
今回の記事はKudu3Dの光造形3DプリンタBean3Dを開封したネタでした。タイトルが「いじってみた」なのに内容は開封して終わるというこのだらしなさ…追って動かすネタも今後書こうと思います。
結構急ぎ足で書いてしまったので、記載内容に間違い等があるかも知れません。もし見つけた方がいらっしゃったらコメントにて指摘していただけると幸いです!
今回はこれで終わりです!ではでは~
関連記事
続き
一覧
・Kudu3Dの光造形3DプリンタBean3Dをいじってみたシリーズ
関連URL
・「僕らのガレージ」様にて当ブログの記事を紹介して頂きました!
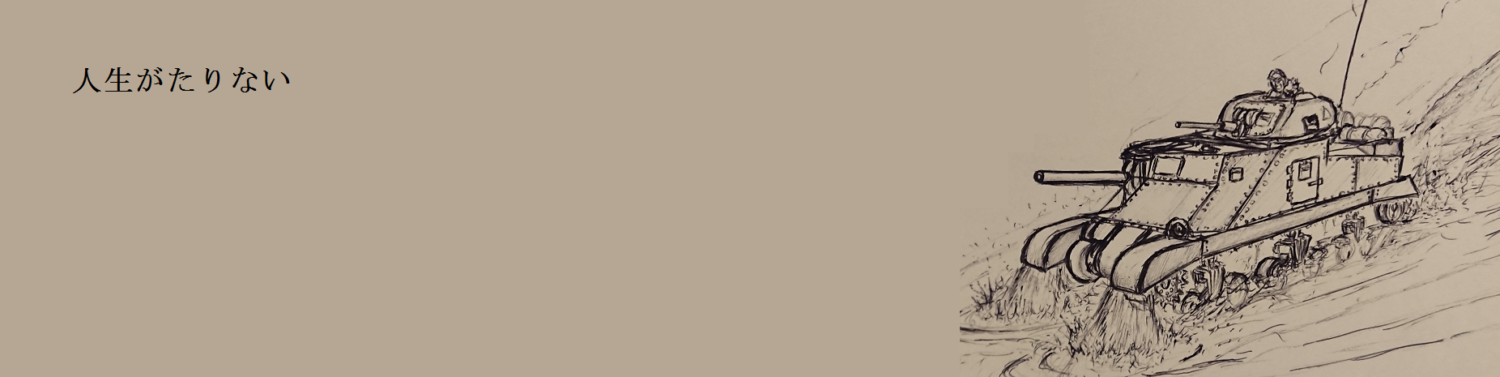





















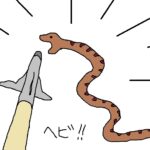


コメント
突然すみません。
私もkudo3d bean を買いましたが無線接続ができません。
有線接続はbeanのイーサネットからパソコンですか?
それともモデムからbeanですか?
困っています。
教えていただけると助かります。
by kdl 2019年7月2日 1:50 AM
コメントいただきありがとうございます。
私が接続した環境は有線ですので、あまり参考にならないかも知れませんが、以下のように接続しています。
PC <-> WSR-2533DHPL(BUFFALOのルーター) <-> Bean3D
という環境で接続していました。
※接続した時の環境は「Kudu3Dの光造形3DプリンタBean3Dをいじってみた(その2)~テストプリント編~」
の「電源投入」~「Bean3Dにブラウザから接続」で少し触れています。
<a href="http://shigeru-orikura.com/2019/03/04/bean3d_002/" rel="ugc">http://shigeru-orikura.com/2019/03/04/bean3d_002/</a>
憶測なのですが、有線接続の場合、ローカルネットワークにDHCPサーバ(私の環境だとWSR-2533DHPL)が存在しないと、同じローカルエリアネットワーク内にあるPCのブラウザから、Bean3Dへの接続ができないのではないかと思います。
※Bean3DがDHCPクライアントとして動作し、DHCPサーバからIPアドレスを割り当てられて(例えば"192.168.2.2")、同じネットワーク内にあるPC(例えば"192.168.2.1")のブラウザからURL”http://kudo3d.local/#”を指定すると接続できるようになる。という具合ではないかと思います(憶測です)。
なので、直接Bean3dとPCをLANケーブルで接続してブラウザから見ようとしてもうまくいかないかも知れません。
他に接続がうまくいかない原因として、ルーターのDHCPサーバーの機能がOFFになっている場合や、使用しているブラウザが対応していない場合(ChromeとFireFoxでは表示できました)、"Bonjour Print Services"のインストール漏れ等が考えられます。
上記を確認して、有線接続ができる状態を作ってみてはいかがでしょうか?
by shigeru-orikura 2019年7月2日 10:54 PM
その1〜その3すべて、非常にわかりやすい記事で参考になりました!ありがとうございます。
私共でBean 3Dをセットアップした記録を以下リンク先のブログの記事にしました。
その中でこちらのページが参考になる旨を記載させていただきました。
<a href="https://www.bokugare.com/2019/08/3d.html" rel="nofollow ugc">https://www.bokugare.com/2019/08/3d.html</a>
もし問題点や変更が必要な点あるようでしたらご連絡ください。すぐ対処いたします。
よろしくお願いします。
by sandman 2019年8月14日 8:47 PM
コメントいただきありがとうございます!お役に立てて良かったです!
当サイトのリンクはご自由に行って頂いて構いません。
もしよろしければ、当サイトでもsandman様のブログで紹介された旨の記載をしてもよろしいでしょうか?
よろしくお願いいたします。
by shigeru-orikura 2019年8月16日 5:45 PM
返信遅くなりすみません。
紹介された旨、記載していただいて構いません。(むしろありがたいです!ぜひよろしくお願いいたします!)
ブログ:https://www.bokugare.com
Facebookページ:https://www.facebook.com/bokugare/
※「僕らのガレージ」は、神奈川・湘南で昨年に有志で設立したシェアガレージです。
Beanによる造形のノウハウがたまりましたら、また当ブログでご紹介できればと思っております。
今後ともよろしくお願いいたします!
by sandman 2019年8月23日 11:20 PM
返信して頂き、ありがとうございました!
記事に「関連記事」を追加し、リンクを張らせて頂きました。
今後ともよろしくお願いいたします!
※湘南でガレージとは羨ましいです。数年前、仕事で神奈川(川崎)に数か月間出向いていた際、休日に鎌倉~江の島を観光して景観の美しさに衝撃を受けました。湘南は素晴らしいところだと思います!
by shigeru-orikura 2019年8月25日 11:34 PM
おはようございます。すみませんがプリンターが認識出来なく何も出来ない状態ですが設定方法等を詳しく教えて頂けませんでしょうか。宜しくお願い致します。
by 堀子 盛大 2020年10月25日 7:41 AM
おはようございます!
以下の記事の「Bean3Dにブラウザから接続」の項目で作業用PCからテストプリントを行うまでの流れをまとめております。
<a href="http://shigeru-orikura.com/2019/03/04/bean3d_002" rel="ugc">http://shigeru-orikura.com/2019/03/04/bean3d_002</a>
こちらを試して頂いてもよろしいでしょうか。
それでも上手く接続できない場合は、試している環境に何か問題がある可能性があります。
具体的な状況(※)をコメントして頂ければ、何かアドバイス出来るかも知れません。
(※)以下に例を記載しました。
・作業用PCのOS:windows 10 Pro
・"Bonjour Print Services"のインストールの実施:実施済み
・有線LAN/無線LANどちらで接続:有線LAN接続
・ネットワークの中にルーターの有無:あり
・動作検証した時のwebブラウザの種類:Chrome バージョン: 86.0.4240.75
など。
ご確認の程、よろしくお願い致します。
by shigeru-orikura 2020年10月25日 10:57 AM
回答の方ありがとうございました。試してみます。
by 堀子 盛大 2020年10月27日 3:26 AM
おはようございます。
作業用のPCはwindows7と10が有りますが両方共に利用出来るbonjourプリンターがありませんとなります。状態の方はルーターに有線でPCとプリンターをさしています。あとは何か設定する必要があるのでしょうか。またプリンターの方はケーブルをつなぐだけで宜しいのでしょうか?大変申し訳ありませんが宜しくお願い致します。
by 堀子 盛大 2020年10月27日 6:56 AM
私が試した環境と、堀子さんのネットワークの環境は同じに思えます。
その状態で、chromeのURL入力欄に"http://kudo3d.local/#"に接続したら"Kudo3D"と書かれたページが表示されました。
私の環境では初回起動時に一度接続に失敗しており、3Dプリンタの電源を付けたまま数分放置してから再接続すると上手く接続できるようになりました。
時間を置いてからでも状況は変わらないでしょうか?
by shigeru-orikura 2020年10月28日 12:01 AM
すみませんがパソコンの方ですが無線しか使え無いのでどうしたら良いのでしょうか?申し訳ありませんが宜しくお願い致します。
by 堀子 盛大 2020年10月28日 4:58 PM
PCは無線LAN接続だったのですね!
私の方でも堀子さんと同じ環境を作って、同じ問題が発生する事が確認できました。
そして、無線LAN経由でもbean3dと接続する方法がわかりましたので、以下に記載します。
■原因
(おそらく)bean3dがSMB1.0までしか対応していないためです。
SMB1.0が有効になっていないPCからの接続は出来ないようです。
■対策
以下のサイトの情報を参考に、SMB1.0を有効にしました。
これで接続できるようになると思いますので、試してみて下さい。
<a href="https://youtm-log.com/setting/windows-setting/smb1_setting/" rel="nofollow ugc">https://youtm-log.com/setting/windows-setting/smb1_setting/</a>
※サイトにも記載されているように、SMB1.0は脆弱性が見つかっているようです。
ただ、現状としては無線LAN経由でbean3dと接続するには有効な手段かと思います。
他の方も詰まりそうな内容だったので、本件は別途記事にまとめようと思います。
また何かあればコメントして頂ければと思います。
by shigeru-orikura 2020年10月28日 10:04 PM
何回もすみません。チャックを入れると必要なファイルを検索していますとなり進まなくなりますが?
何か対処方法はありますでしょうか?宜しくお願い致します。
by 堀子 盛大 2020年10月29日 5:59 AM
おはようございます。SMB1.0の設定は何回か試してうまく行きましたがプリンターを認識してくれませんでした。ちなみにwindows7のPCがあるのですがそちらの方は対応してませんでしょうか?宜しくお願い致します。
by 堀子 盛大 2020年10月29日 6:55 AM
コメント遅れました。
すみません。先に紹介したSMB1.0の設定ですが。こちらは今回の問題とは関係なかったようです。
(直ったと早とちりしていたのですが、実際は別の要因があるみたいです…)
現在、私の環境でも無線LAN接続できたりできなかったりという現象が起きており、原因を調べている最中です。
何か進展がありましたら、こちらのコメントに記載しようと思います。
by shigeru-orikura 2020年10月30日 12:41 AM
あと、コメントを読み返していて気になった点があるのですが、
> プリンターを認識してくれませんでした。
これは「Bonjour プリンター ウィザード」で「利用出来るbonjourプリンターがありません」が表示されているという事でしょうか?
by shigeru-orikura 2020年10月30日 12:44 AM
おはようございます。メッセージと同じ表示がされています。3台あるパソコン全部で同じ表示が出ております。
by 堀子 盛大 2020年10月30日 5:34 AM
「Bonjour プリンター ウィザード」は使う必要はありません。
bean3dの電源を付けた状態で、windowsPCから以下のURLをクリックすれば、
ローカルネットワーク内のbean3dに接続できるはずです。
<a href="http://kudo3d.local/#" rel="nofollow ugc">http://kudo3d.local/#</a>
それでも「このサイトにアクセスできません」や「申し訳ございません。このページに到達できません」
というメッセージが表示された場合は、PCを再起動して、再度上記のURLをクリックしてみて下さい。
by shigeru-orikura 2020年10月30日 9:53 PM
おはようございます。
<a href="http://kudo3d.local/#" rel="nofollow ugc">http://kudo3d.local/#</a>
からダウンロードしてソフトもうまく扱えませんでした。申し訳ありませんがそちらのソフトの操作方法等も教えて頂けませんでしょうか?宜しくお願い致します。
ちなみにソフトですがwindows7ではダウンロード出来てもwindows10では出来ないのですが何か原因はありますでしょうか?重ね重ねすみませんが宜しくお願い致します。
by 堀子 盛大 2020年10月31日 6:39 AM
> ダウンロードしてソフトもうまく扱えませんでした。申し訳ありませんがそちらのソフトの操作方法等も教えて頂けませんでしょうか?宜しくお願い致します。
話の食い違いがあるといけないので、質問させて下さい。
これは、以下URLのような「"Kudo3D"と書かれた画面をwebブラウザ上に表示させる事ができた」。
という認識でよろしいでしょうか?
<a href="http://shigeru-orikura.com/wp-content/uploads/2020/10/kudo3d.local_0001s.png" rel="ugc">http://shigeru-orikura.com/wp-content/uploads/2020/10/kudo3d.local_0001s.png</a>
もしそうであれば、操作方法については以下の記事
<a href="http://shigeru-orikura.com/2019/03/04/bean3d_002/" rel="ugc">http://shigeru-orikura.com/2019/03/04/bean3d_002/</a>
の「Bean3Dにブラウザから接続」以降で説明しているので、そちらを見ていただければと思います。
> ちなみにソフトですがwindows7ではダウンロード出来てもwindows10では出来ないのですが何か原因はありますでしょうか?
windows10側はどのように表示されますでしょうか?
by shigeru-orikura 2020年10月31日 7:57 PM