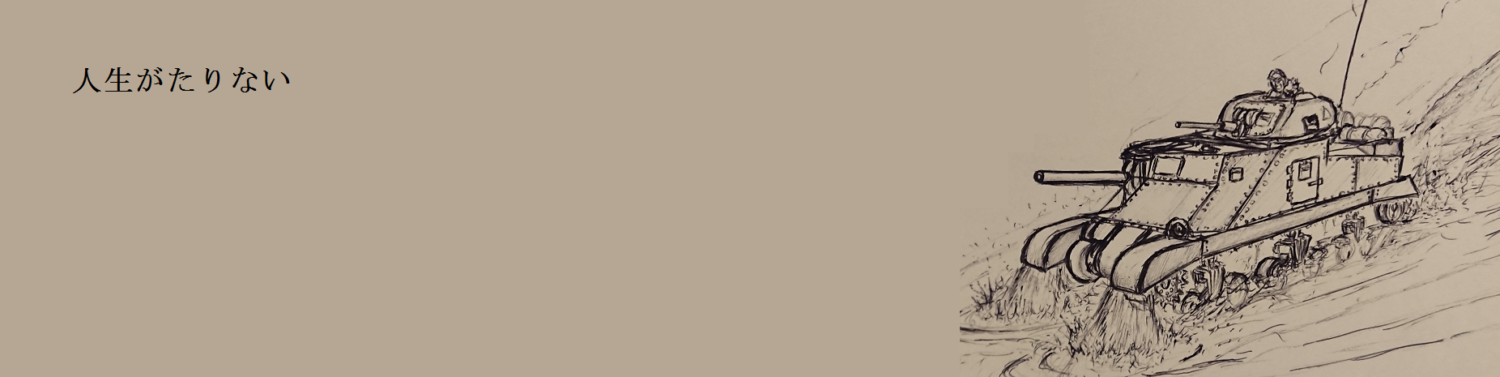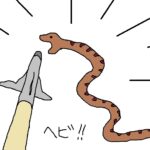2021/07/11

今回は前回に引き続きPCの組み立てを行おうと思います。
マザーボードの取り付け
ではサクサクと作っていこうと思います。

んでさっそくやらかしました。マザーボード取り付け後の写真を撮ったつもりでいたのですが、こんな半端な写真しかありませんでした。
まぁ、要は普通のATXの取り付けと同じで、スペーサーを立ててねじ止めするだけです(汗)。写真の通り、中心の4か所はスペーサーを立てなくても既にPCケースから飛び出ていました。位置決めもできるので地味に便利ですね。

なんだかんだでマザーボードの取り付け完了。マザーボードのパネルはこのようになっています。

2.4GHz帯のアンテナを取り付けました。正直BluetoothやWi-Fiの利用は考えていないので、あまり使う機会はないかもしれませんが、今後どうなるかわからないので取り付けておきました。
SSDの取り付け
マザーボードの「M2_1」にM.2のSSDを取り付けます。

「PCIE1」(一番上のPCI Express x16ポート)の更に上にあるグレーのプレートを外すとM2_1が現れます。

これは単なるカバーではなくヒートシンクとしての役割を果たしているそうです。聞いた話によるとM.2のSSDは高速読み書きの代償にかなりの熱を持つそうです。このプレートだけで熱対策大丈夫かな…

裏を見るとシリコン状の素材で熱を伝導してくれるようです。

今回のSSDはType2260(全長6cm)なので、左から2番目の位置にねじ止めすればOKです。取り付け後は先ほどのプレートを戻します。
CPUの取り付け
続いてCPUを取り付けていきます。

CPUを箱から出して取り付けました。
かっこいいですね。新品の製品の独特な香りがします。

純正のCPUクーラーを取り付けます。シリコングリスをウ〇コ盛りしなくてもこのように既に塗布されているので、そのままくっつけようと思います。
取り付け方法はCPUクーラーの片側に固定金具があり、逆側のロックを解除してからマザーボードに引っ掛けて、ロックをかける方式です。結構力業で行きます。

取り付けが完了しました。あとはCPUファンのケーブルをそれぞれ取り付けていきます。あとはCPUファンのケーブルをそれぞれ取り付けていきます。
CPUファンの4ピンコネクタは普通にマザーボード上の「CPU_FAN」と書かれたピンヘッダに取り付ければ問題ありませんが、今回のCPUファンはLEDで光らせることができるため、そのための配線を行う必要があります。

写真のようにメモリスロットの横にある黒い4pinのピンヘッダに取り付ければOKです。CPUファンから伸びているコネクタは10pinなのですが、左下を基点に上と右にコネクタがはみ出すように取り付ける必要があります。
グラフィックボードの取り付け

マザーボードの「PCIE1」(一番上のPCI Express x16ポート)にグラフィックボードも取り付けしました。これはもうただ差し込むだけですね。
メモリの取り付け
引き続きメモリを取り付けていきます。

ただ差し込んでいくだけですが、注意点として差し込む場所があります。

最初間違えて左詰めで差し込んでいましたが、画像のように一つ飛ばしの「A2」と「B2」に取り付けます。これはメモリを挿す場所によって、CPUとの組み合わせでのメモリ動作周波数が異なるためです。Ryzen 7 2700Xでメモリ動作周波数2933MHz以上を出したい場合は「A2」と「B2」に取り付ける必要があります。
電源ケーブルの配線
主要なパーツの取り付けが完了したので、電源ケーブルを配線していこうと思います。

電源ケーブルをマザーボードに接続します。今回購入したマザーボード(ASRock X470 Taichi)は電源を8PINと4PINの2つ付けます。これはCPUのOC(オーバークロック)に対応するためです。おそらくOCさせなければ8PINだけでも動くと思いますが、いずれOCさせるかもしれないので2つ取り付けておきます。

電源のケーブルが8PINコネクタしか用意されていないかと思いましたが…
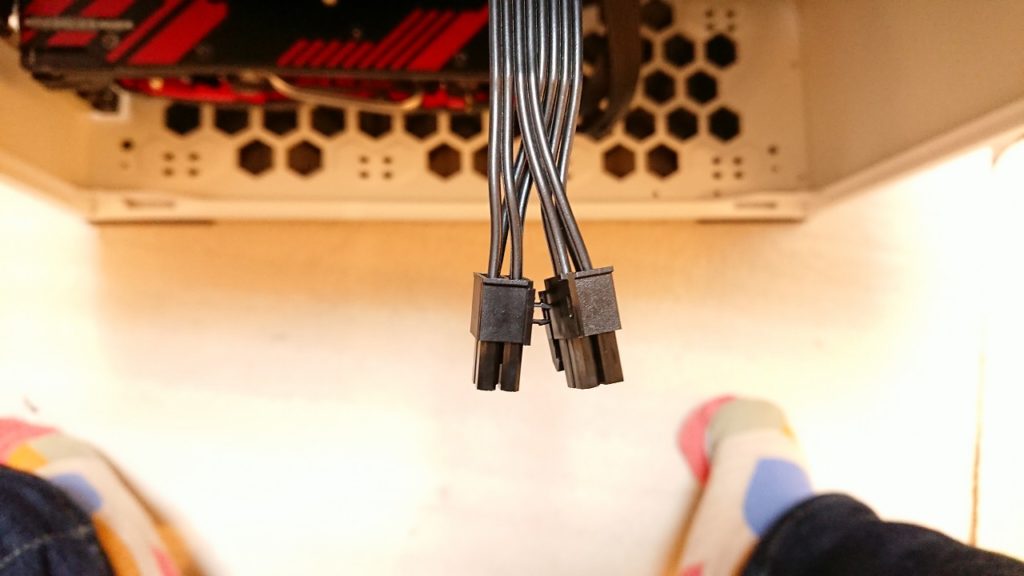
よく見れば8PINコネクタの中心が分かれるようになっていて8PIN->4PIN×2にすることができました。昔使ってた電源は4PINが別途用意されていたので気が付かなかった…

最終的にのような形で接続すれば問題ないはずです。

良い感じで仕上がってきました。ハードウェア的には最低限の接続を行っているので、電源のスイッチをONしてみます。

キェェェェェェアァァァァァァヒカッタァァァァァァァ!!
マザーボードが青色LEDで光っています。ではストレージもOSが入ったDVDも用意しないで何も考えずに電源を入れてみましょう。
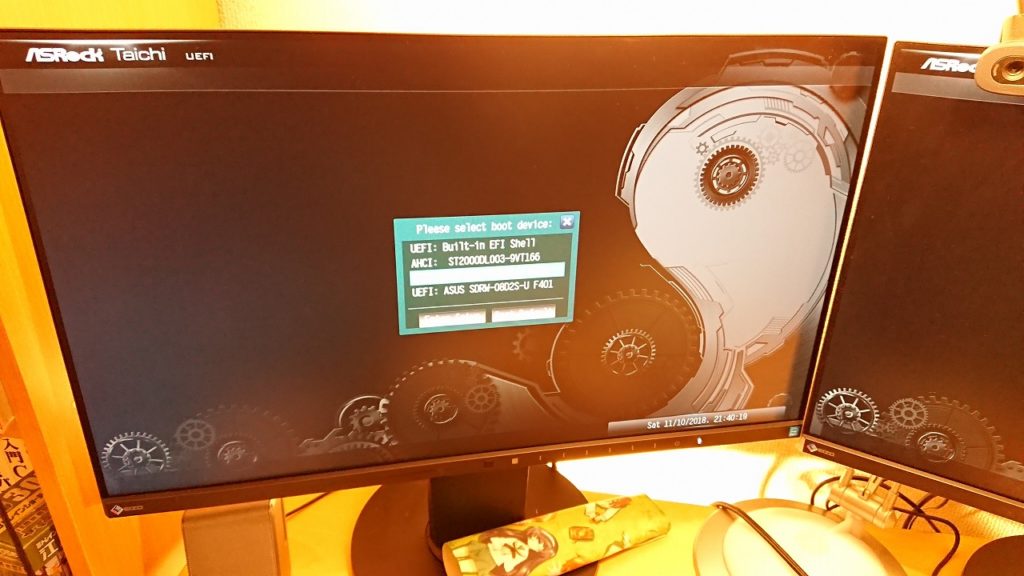
問題なくBIOS設定画面のブートするストレージを選択する画面を開くことができました。問題なさそうなので電源を切ってOSのインストールをしようと思います。
OSのインストール
ではOSのインストールをしていこうと思います。あぁ、さらばWindows 7。お前はWindows XPと同じくらい安定していたよ。
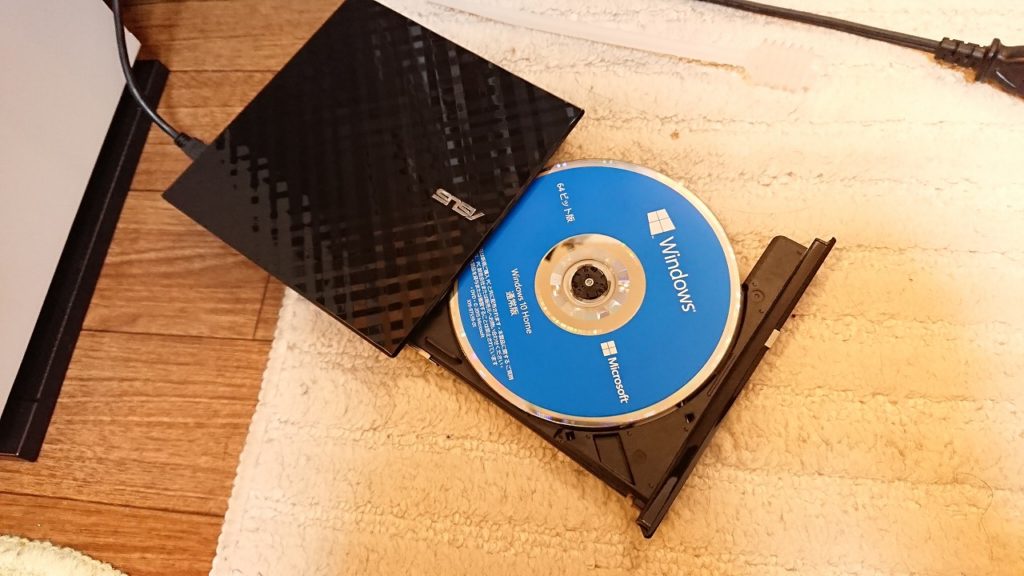
今回のPCケースにはDVDドライブが付いていない(そもそも5インチベイがない)ので、USBのDVDドライブを使いました。
あとはOSのDVDをセットして、電源を入れるだけです。

起動しました。今度はCPUファンのLEDも点灯しています。
ゆっくりと時間をかけて徐々に色が変わっていきます。

↓↓↓↓↓↓↓↓↓↓↓↓

↓↓↓↓↓↓↓↓↓↓↓↓

この画像だとわかり辛いですが、ファンの外側のライン(AMDのロゴで途切れているヤツ)も円を描くように色が変わっています。
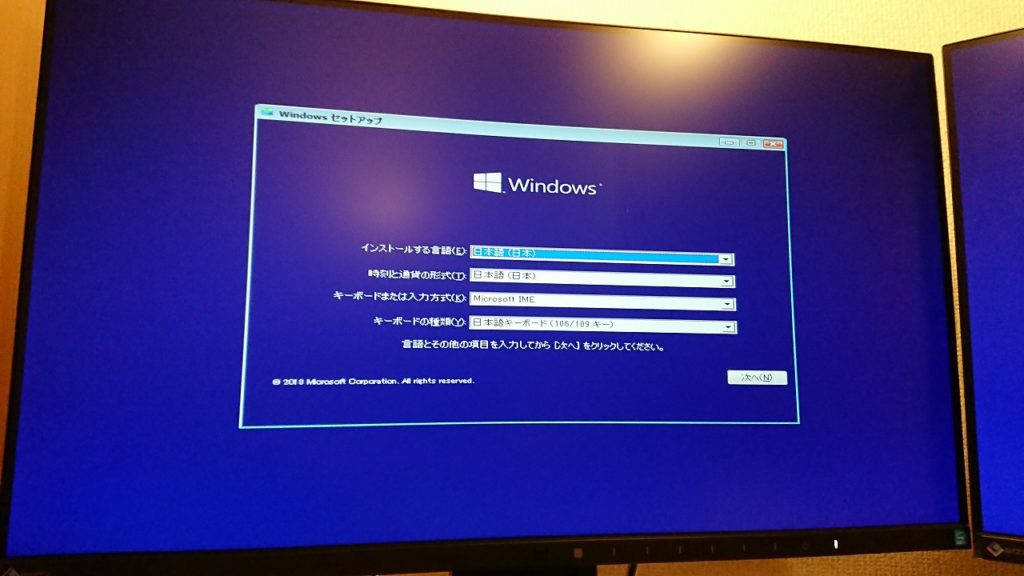
おぉ、問題なくWindowsのいけ好かないインストール画面が表示されました。特に問題がなさそうで良かった。自作PCって変なところで詰まると原因追及に結構時間を使った挙句、体力も奪われるのでドキドキしましたが今回はすんなりと作れてそうですね(フラグじゃないですよ)。
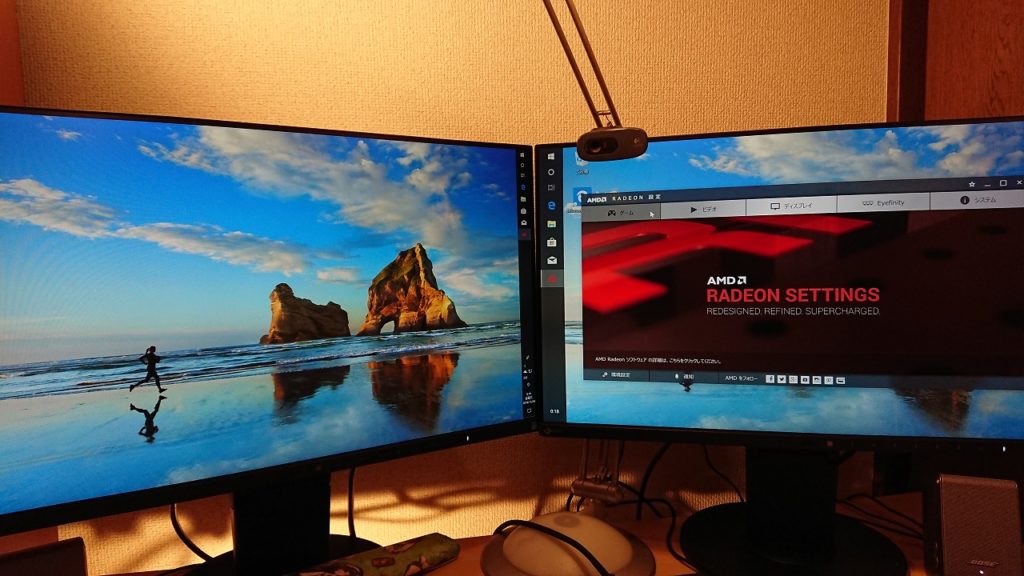
あぁ…本当に問題なく起動しよった。あとは各種ドライバをインストールするだけですね。
設定・調整
メモリ動作周波数の変更
前回記載した通り、X470 TaichiにRyzen 7 2700Xの組み合わせではメモリの動作周波数を2933MHzまで出すことができます。それを行うためにはUEFIの設定を行う必要があります。といってもちょっとした設定だけで完了します。
まずPCの電源を入れて、キーボードのF2を連打しUEFIを起動させます。
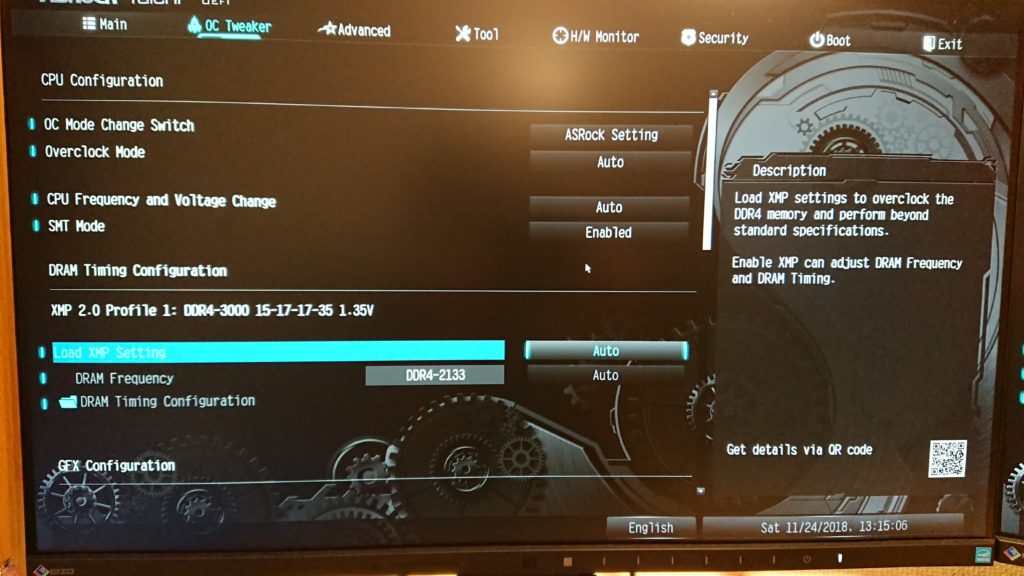
上のタブの中から「OC Tweaker」を選択します。デフォルトでは画面下方の「Load XMP Setting」が「Auto」になっているはずなので、そこを「XMP 2.0 Profile 1」に変更します。
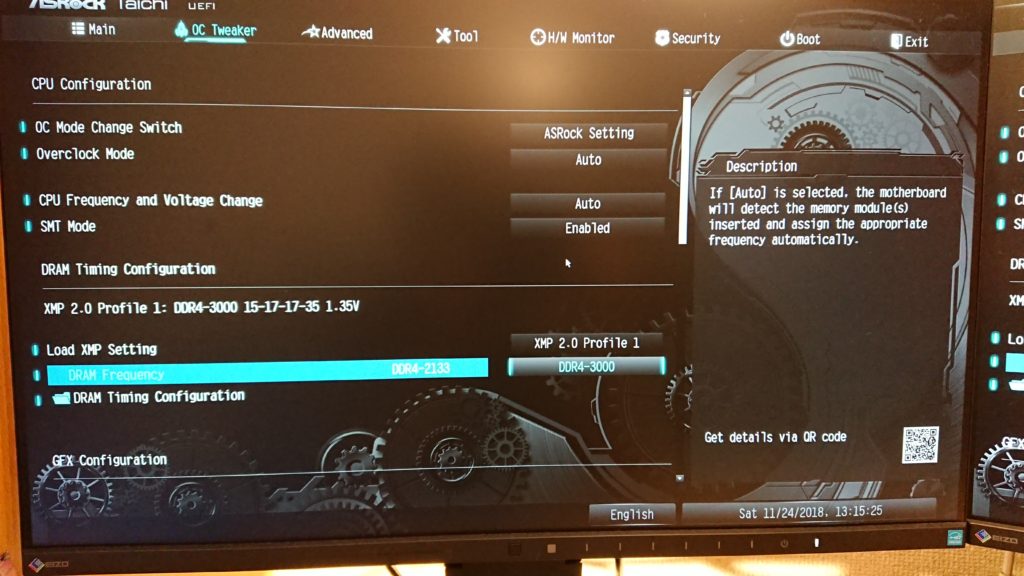
次に「DRAM Freaquency」を「DDR4-2933」に変更します。
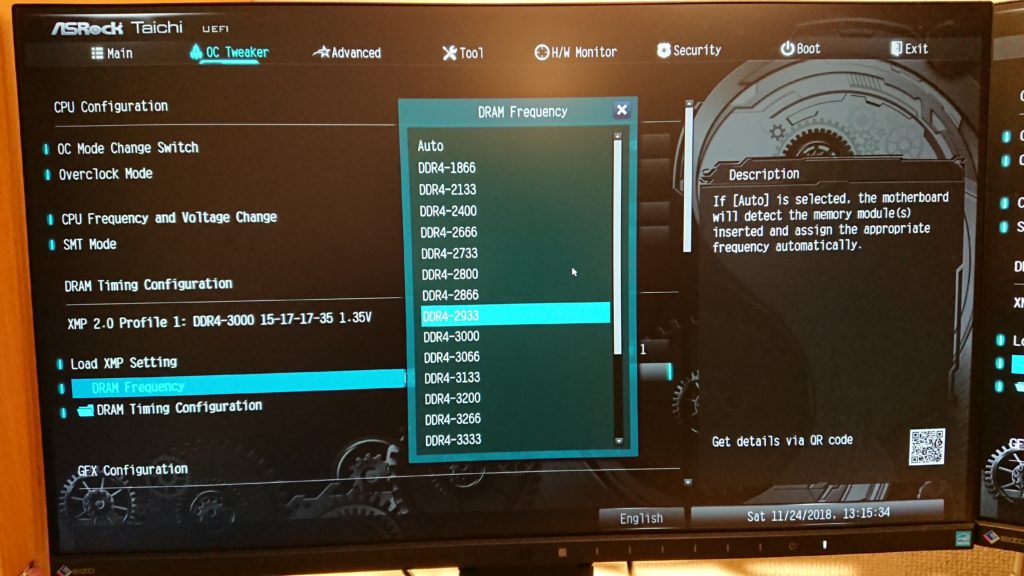
あとは右のスクロールを真ん中くらいまで移動させて「DRAM Voltage」を1.350Vに変更します。
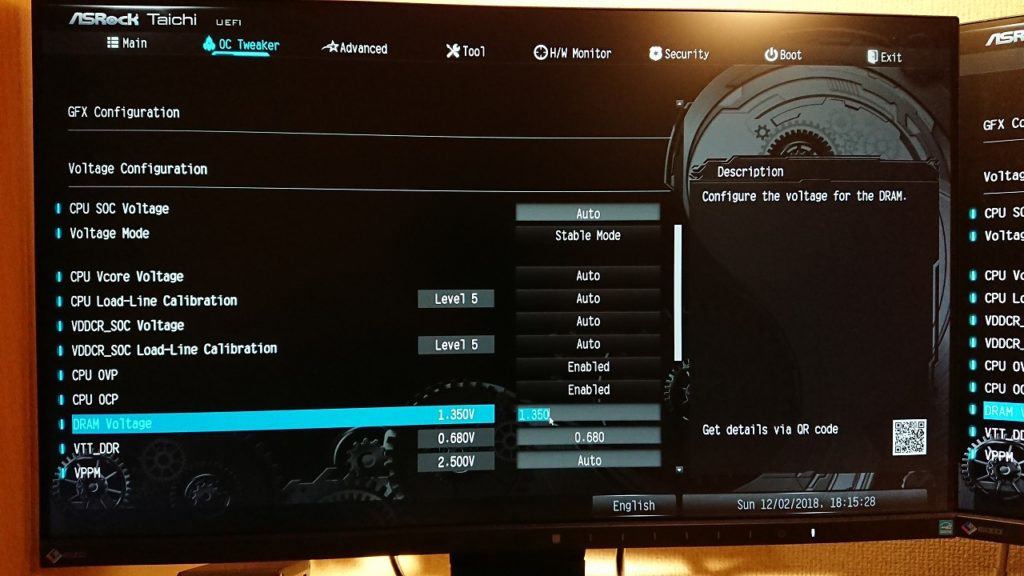
これで設定を保存すればOKです。
SSDの速度について
実は最初、SSDの取り付け位置を間違えていました。マザーボード上のM2_1ではなくM2_2にSSDを取り付けていました。
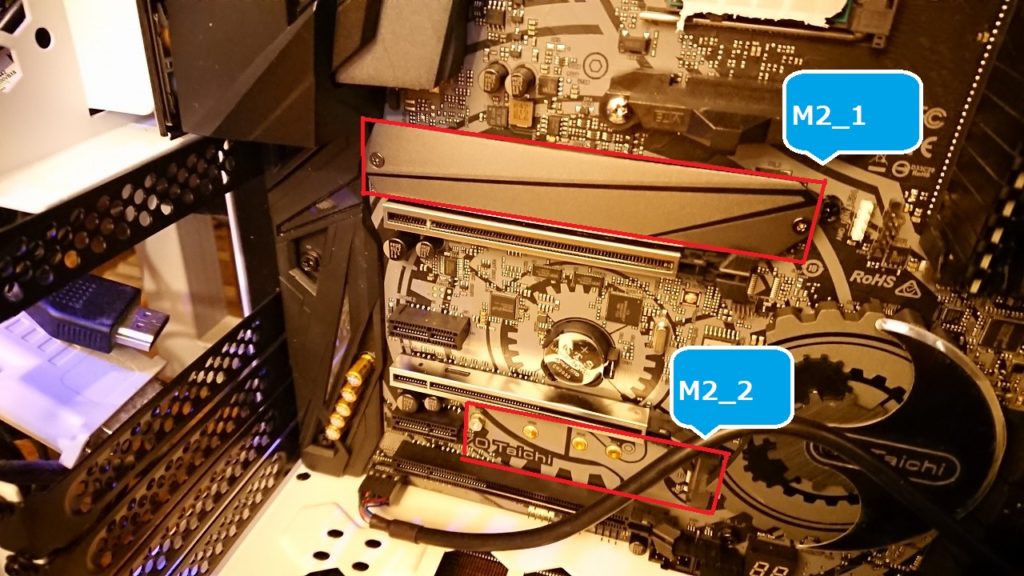
この二つはNVMeを使う場合は転送速度に違いがあります。M2_1(M2 Ultra)はPCIe3.0×4(最大32Gb/sまで)なのに対して、M2_2(M2)はPCIe2.0×4(最大20Gb/sまで)でした。
要するに上に取り付けた方が速度が速いということです。※SATAの場合は両方ともSATA3 6.0 Gb/sなので、どちらに取り付けても変わりません。
気になったのでSSDをM2_1とM2_2の両方に取り付けて、速度差を見てみました。
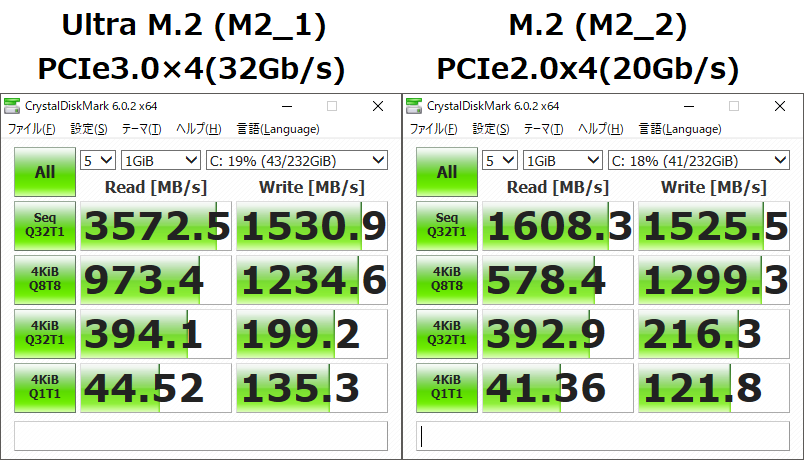
連続書き込みやランダムでの読み書きには大きな差が出ませんでしたが、連続読み込みが倍以上違いますね。早いに越したことはないので、やはり黙ってM2_1に取り付けた方がよさそうです。
ちなみに前まで使っていたPCのSATA接続SSDの実測値は以下です。

(´・ω・`)
SATAと比較するのは酷ですが、これほどまで差があります。なのでSATA接続のSSDから乗り換えた方やHDDからの乗り換えを行った方はどちらに取り付けてもめっちゃ早くなるはずです。
動作確認
なんだかんだ問題なく動いていますね。WoTを入れてプレイしてみましたが、最高画質(ウルトラ)で問題なく動作していました。
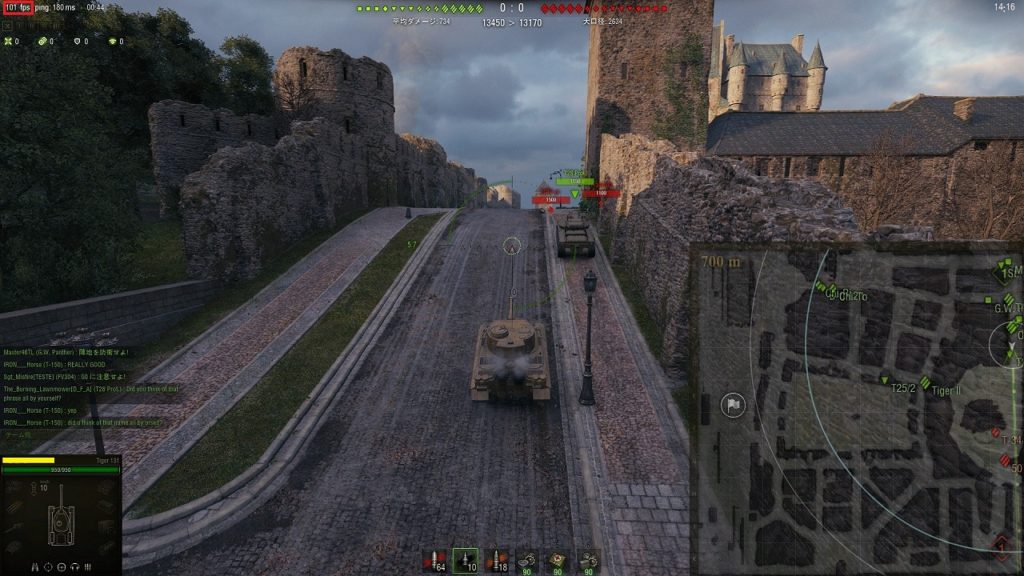
今まで使っていたPCのグラボと比較すると、最高画質での動作が安定して80fps以上出ている気がします。ちゃんとした計測は行っていませんが、だいたい以下くらいの感じでしょうか?
※あくまで感覚値です
| グラボ | 画質 | fps |
| GV-R927XOC-2GD(今まで使っていたグラボ) | 高 | 60~70前後 |
| ウルトラ | 50前後 | |
| RX 580 ARMOR MK2(今回購入したグラボ) | 高 | 80~90前後 |
| ウルトラ | 80以上 |
※モニタの解像度はFullHD(1080×1920)です
fpsは表示されているオブジェクトの数などによってだいぶ変わると思いますが、以前より最高画質で安定して動作している気がするので良かったです!引き続きBF5もやってみよう。
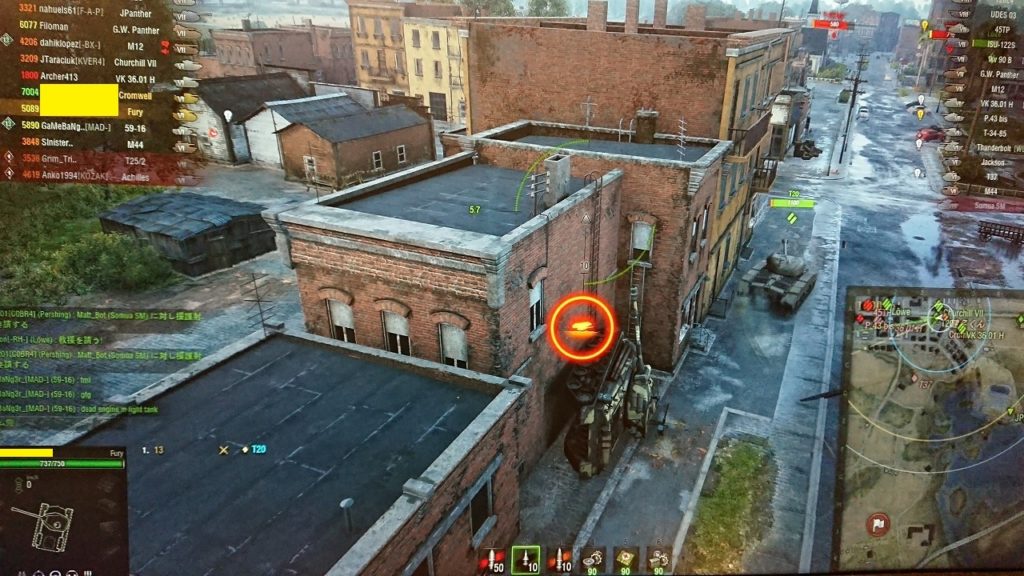
※このあと滅茶苦茶爆散した。
おわりに
今回は2回に渡ってPCの組み立てをまとめてみました。PCの組み立てや設定は後々忘れることが多いので、日記兼備忘録としての記事でした。まとめるだけでも時間がかかりますね…今後もっと軽い内容を書いていきたいのですが、この手のものを記載していくと色々調べたりして結局良い時間がかかってしまいます。今後はもっとライトな内容を記載していくつもりです。
関連URL
関連記事
↓つづき
↓前回