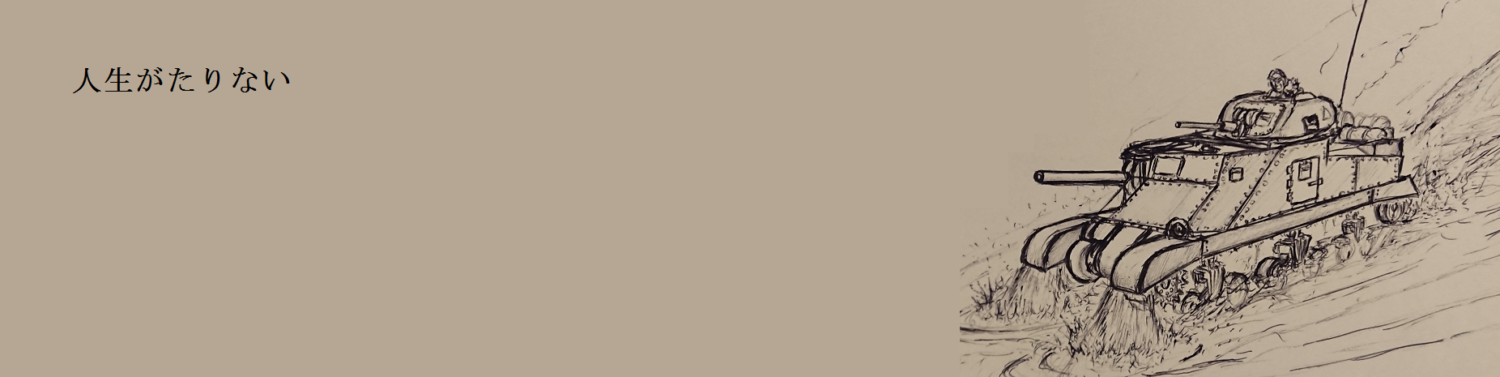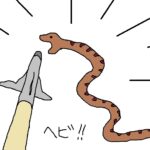2021/07/11

前回に続いてBean3Dのネタです!※記事の下書きだけ書いてずっと放置してしまってました…遅ばせながら更新させて頂きます。前回はデータを修正する事無く印刷しましたが、次に印刷したいデータが少し複雑な形状をしています。
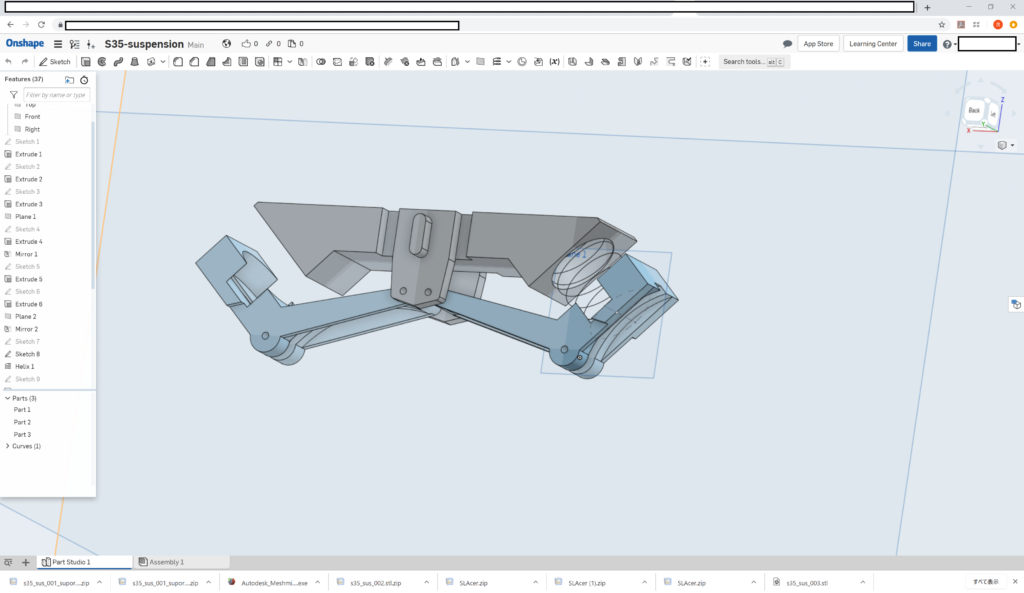
※今回印刷しようとしているのは青い方のパーツ
こちらを印刷するとなるとテーブルに面する部分が少ないため、サポート材が必須になります。ただ、前回紹介した通り、Bean3DにプリインストールされているSCAcerでは3Dデータの修正はできません。なので、別のソフトをインストールして使ってみました。
Meshmixer
今回stl形式の3Dデータを修正するために使ったのはMeshmixerです。かの有名なAutodeskが提供している無料の3D彫刻ソフトになります。こちらを使う事で、stl形式の3Dデータにサポート材をつけた状態で再度stl形式のデータに保存する事ができます。
Meshmixerのダウンロード・インストール
Meshmixerはダウンロードページからダウンロードする事ができます。ダウンロードする際は、勝手に(おそらくドメイン名から)国を認識してくれるようなので、”English Installer”と”Japanese Installer”から選ぶ事ができます。
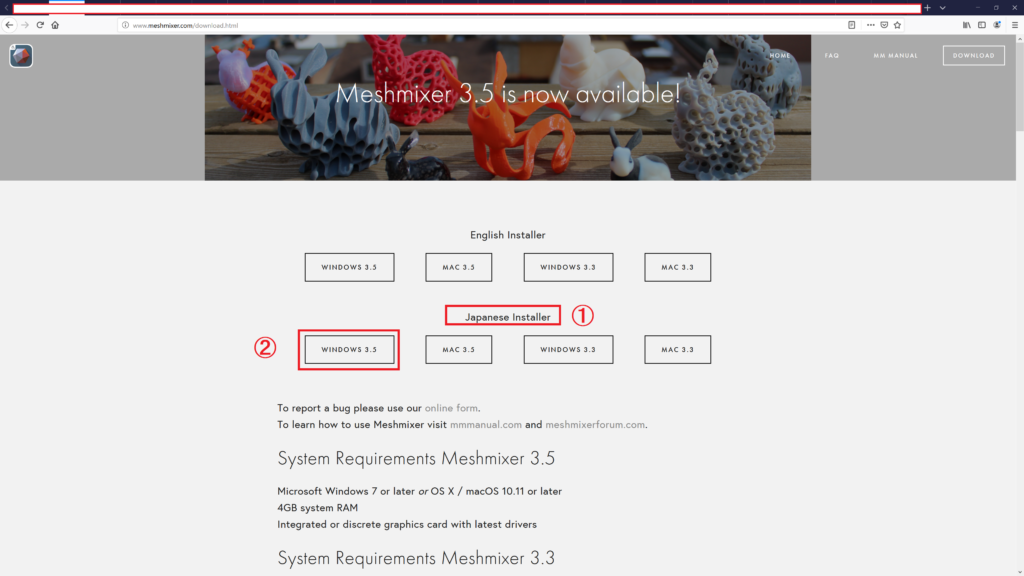
私の環境はWindows10でかつ日本語しかわからない(日本語も怪しい)ので、”Japanese Installer”の”WINDOWS 3.5″を選びました。選択するとインストーラーの実行ファイル(exeファイル)がダウンロードされるので、ダウンロードが完了したら、インストーラを起動します。

インストールは他のアプリケーションのインストーラーと変わらず、インストール先のフォルダを指定して次へ…次へ…としていけば問題なくインストールできるはずですので、割愛いたします。
Meshmixerの起動
Meshmixerを起動します。最初に起動すると、初回は同意ウィンドウが現れるので、内容を確認して「同意する」を選択します。
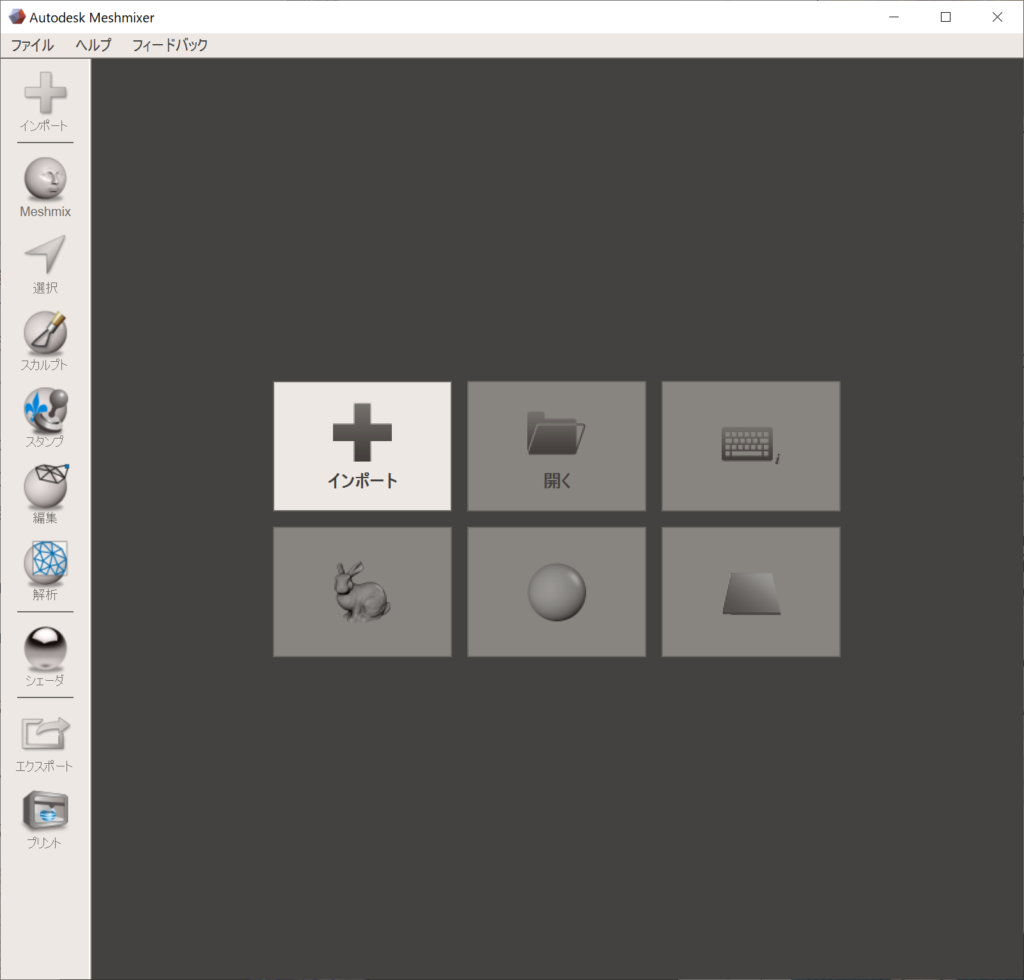
最初は「インポート」から、作成したstlデータを取り入れてみる事にします。
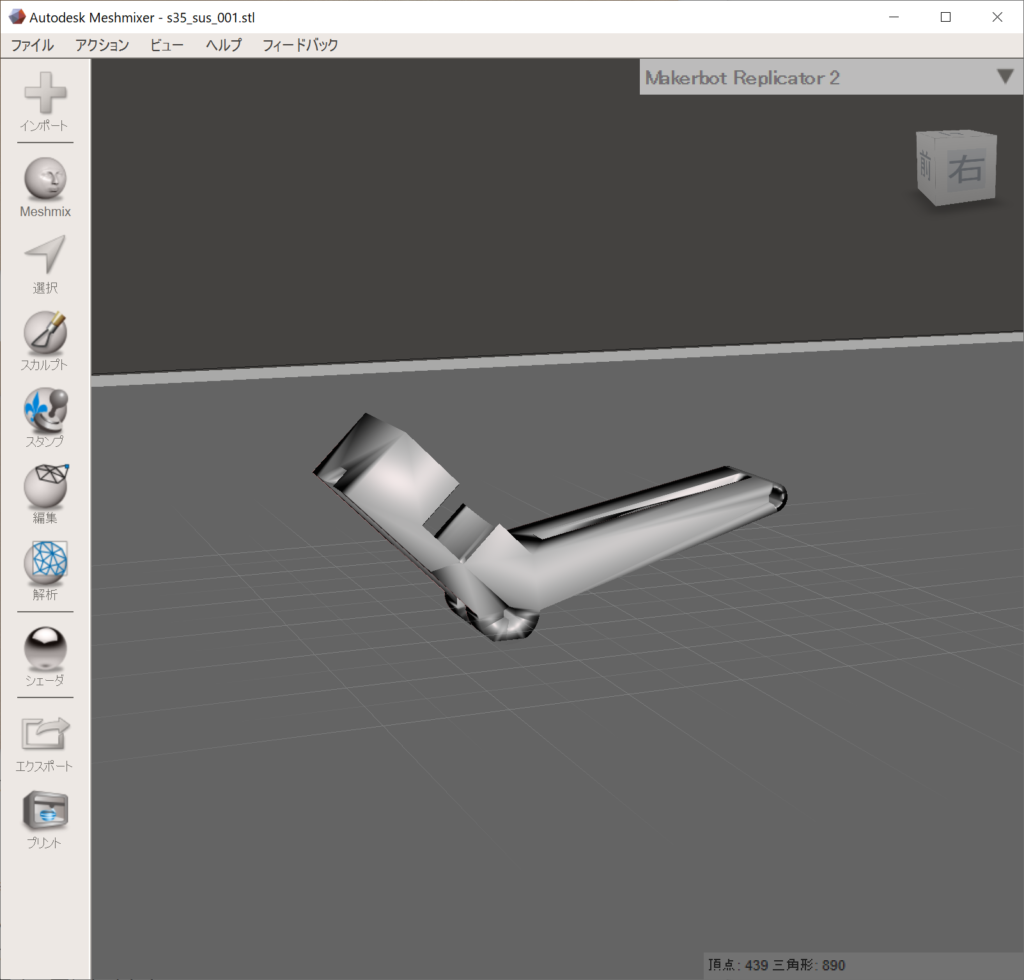
こんな感じで印刷したいデータの取り込みが完了しました。
3Dデータの向きを変更
サポート材を設定する前に、印刷するデータの向きを変えたいので修正していこうと思います。
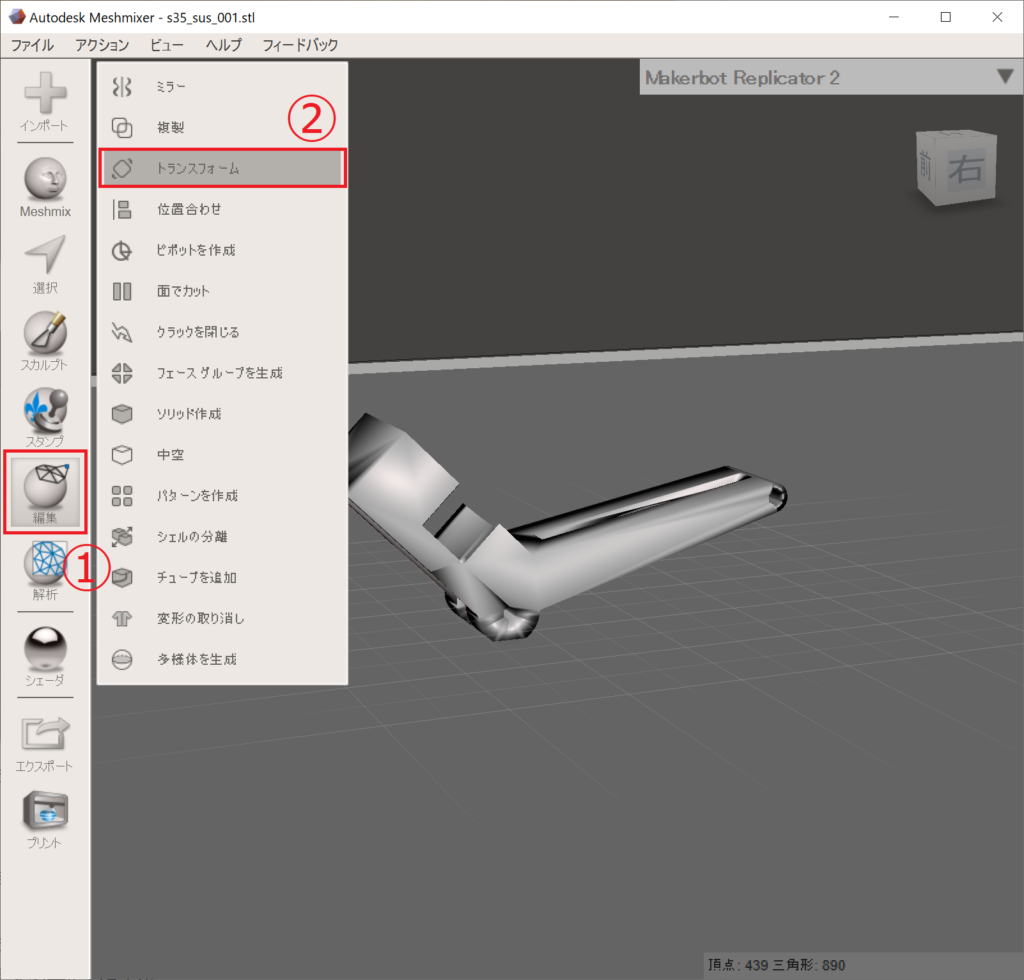
左側にある「編集」ボタンを選択して、そこに表示される一覧から「トランスフォーム」を選択します。
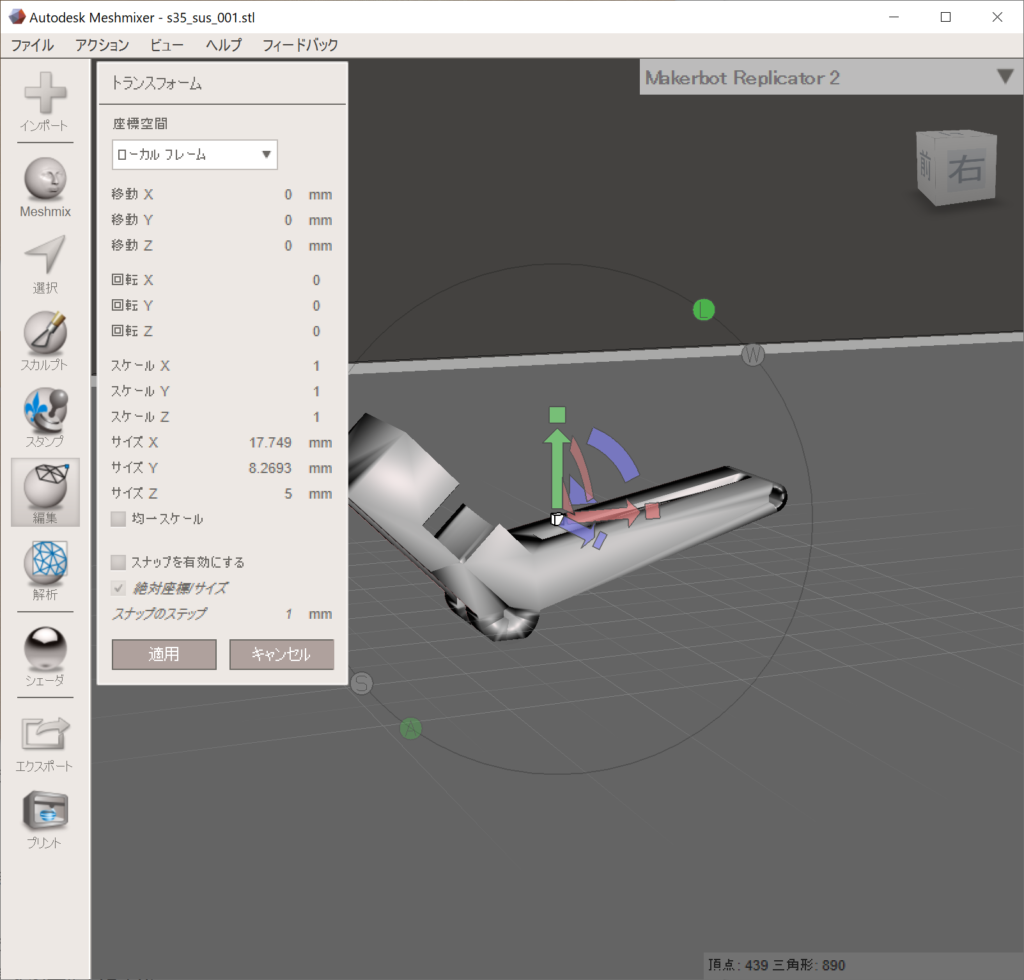
そうすると、画像のように位置や角度、サイズが変更できる設定画面が開かれます。
ちなみに、画面の基本操作ですが、右クリックを押したままカーソル移動でカメラ角度変更ができ、マウスのホイールボタンを押したままカーソル移動でカメラの水平垂直移動ができます。
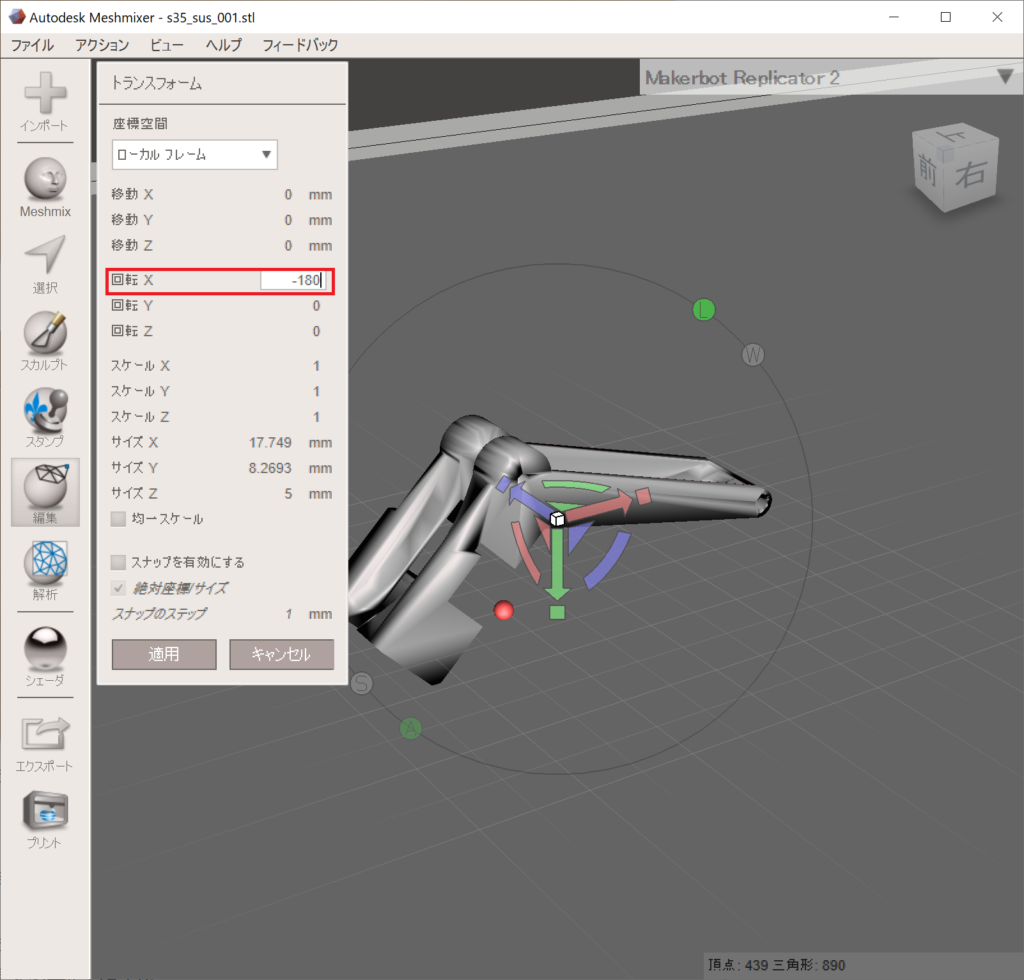
今回は元データを下向きに印刷したいため、「回転 X」の値を”-180″に変更しました。もちろんウィンドウの中のデータをマウスでクリックしてGUIライクな編集も可能です。修正が完了したら「適応」ボタンを選択して、修正を保存します。
サポート材の設定
実際にMeshmixerでサポート材を設定してみます。
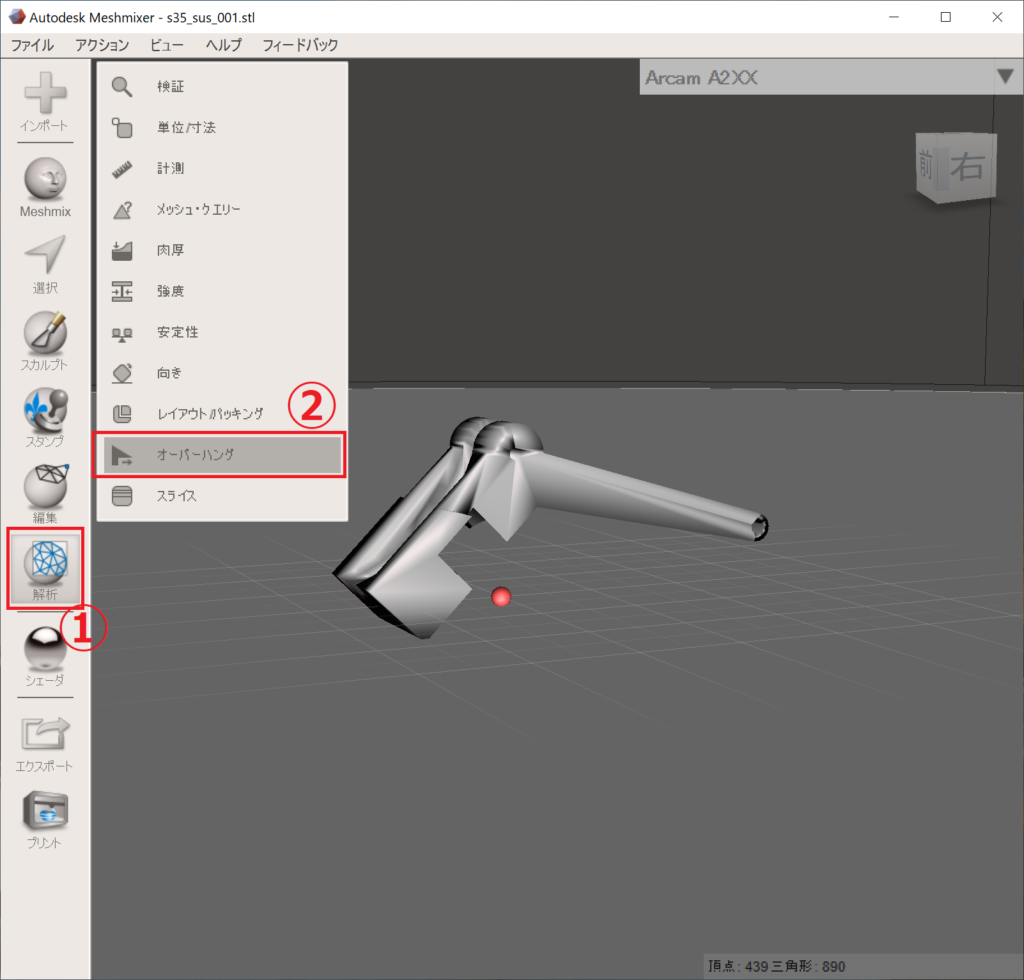
今度は左側にある「解析」ボタンを選択して、「オーバーハング」を選択します。この「オーバーハング」でサポート材の設定を行う事ができるようになります。
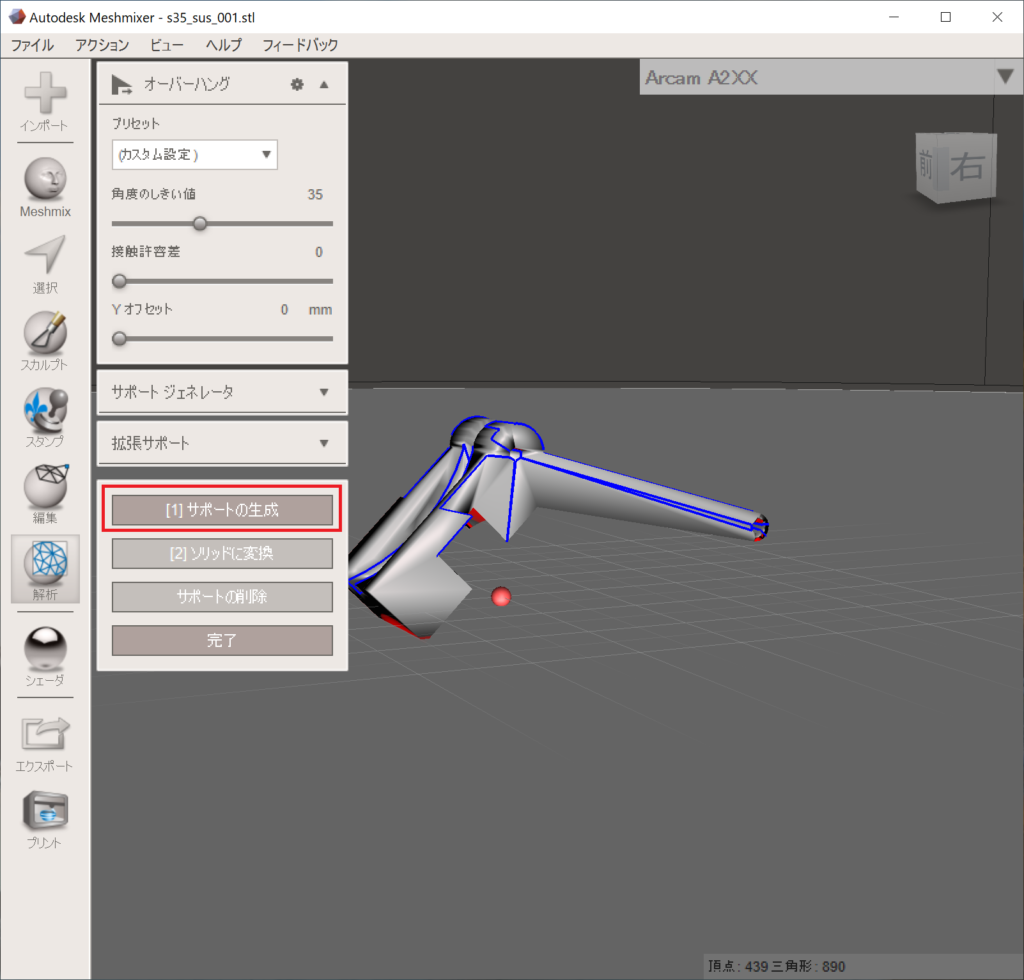
「オーバーハング」ウィンドウを開いたら、とりあえず最初は何も考えずに「[1] サポートの生成」をクリックしてみます。
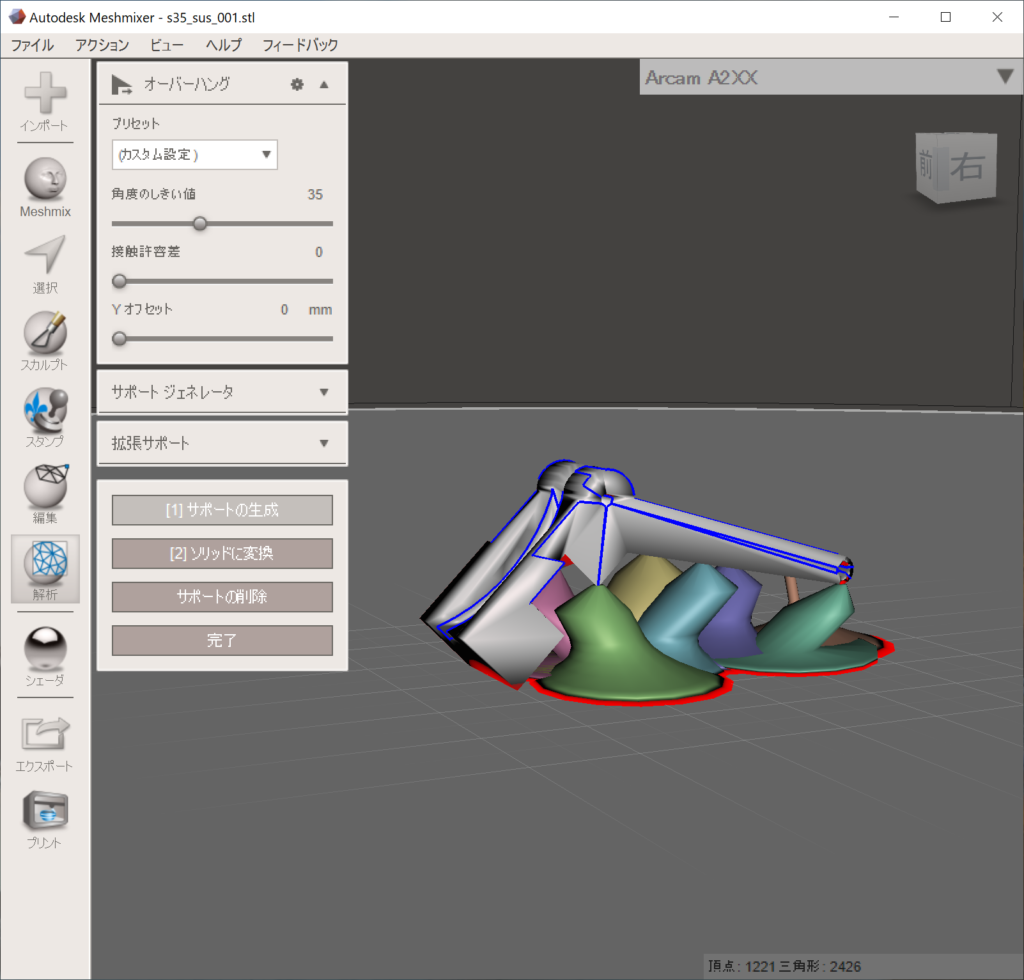
そうすると、デフォルト設定状態のサポート材が表示されます。このデータの状態で、そのまま印刷してしまうと、一番左側の出っ張り部分がテーブルに面していないので、確実に失敗してしまうはずです。なので、良い具合に修正していく必要があります。
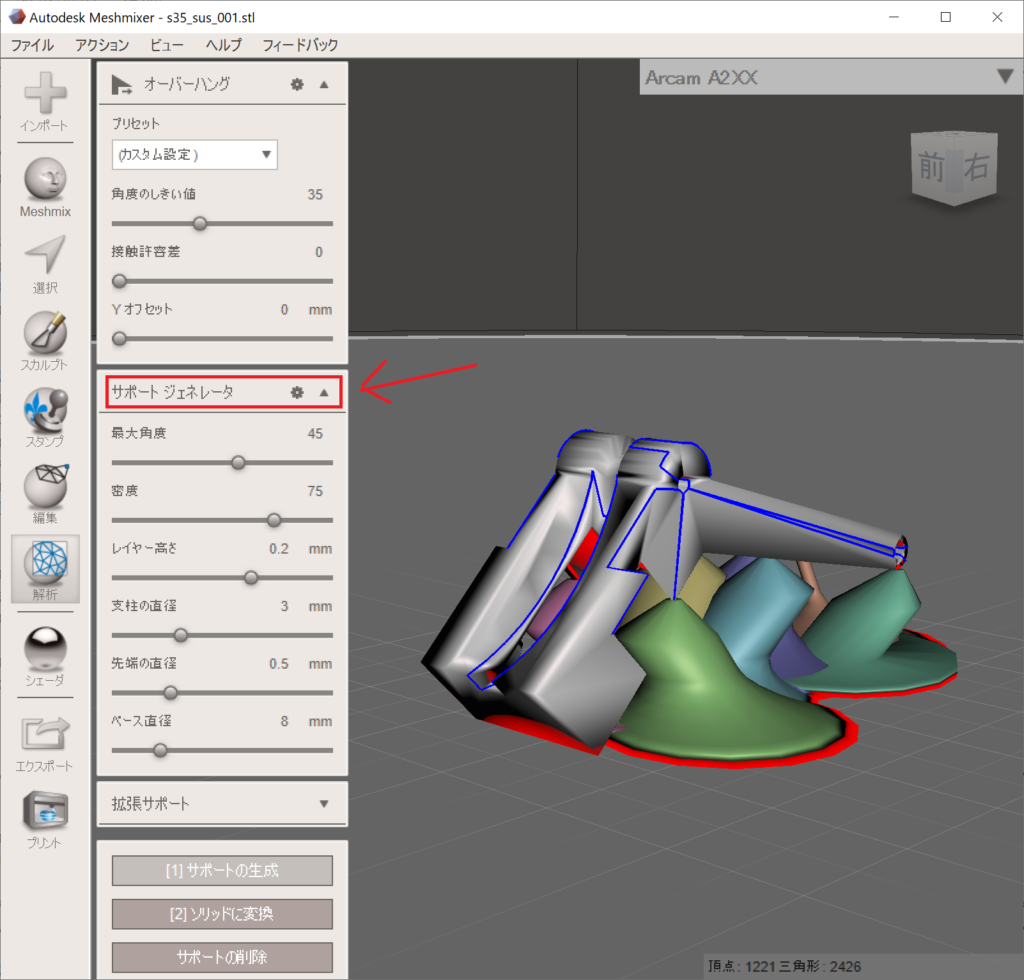
画面左側に「サポートジェネレータ ▼」という表示があるので、そちらのタブを選択します。これでサポート材を細かく修正できます。
サポート材の設定
色々いじってみて、どこがどのように変わるのかざっくり試してみました。※ただ、全て使いこなせている訳ではないので、あくまで参考として見ていただければと思います。あと、オーバーハングの設定を反映させる場合は、一度「サポートの削除」を選択してから、再び「[1]サポートの生成」を選択すると、サポート材の設定が反映されます。

「密度の変更」100->40:サポート材支柱の密度を変更できます。
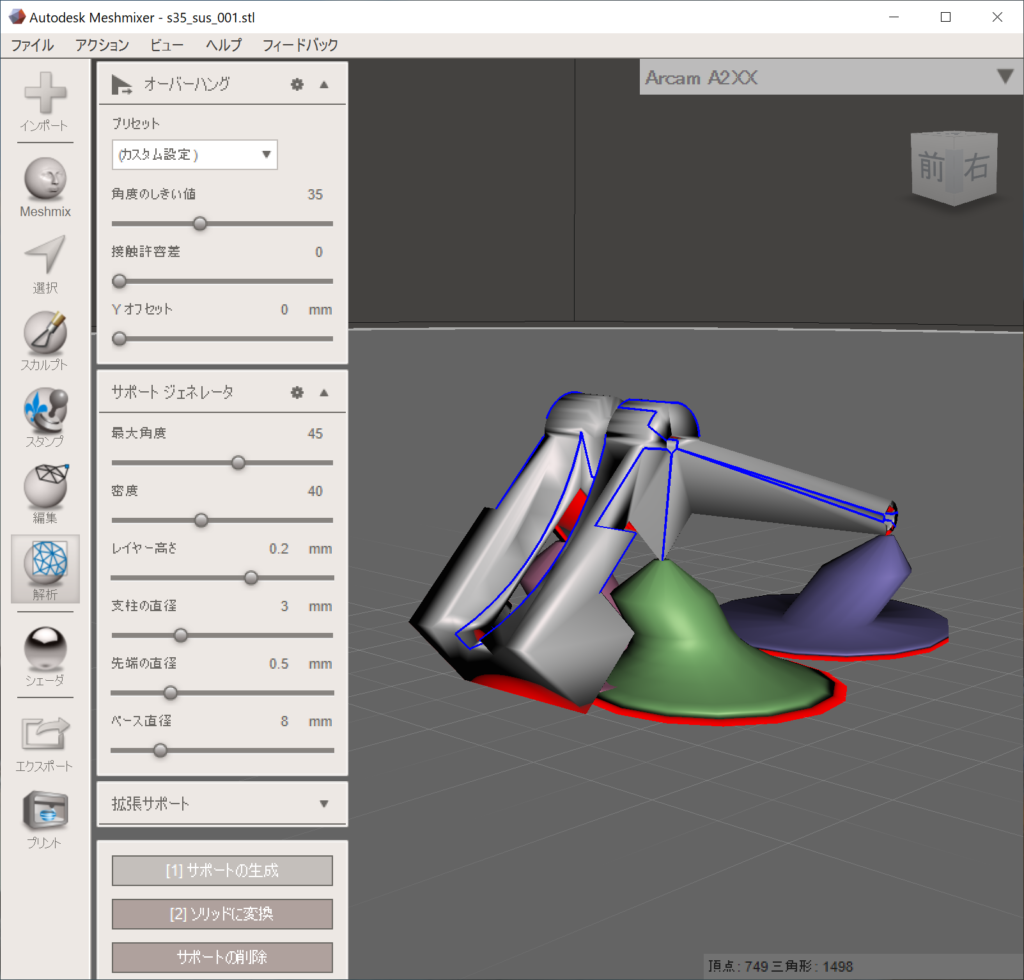
「支柱の直系」3mm->5mm:サポート材支柱の直系を変更できます。

「先端の直系」0.5mm->2mm:サポート材と3Dデータの間の接触面の直系を変更できます。
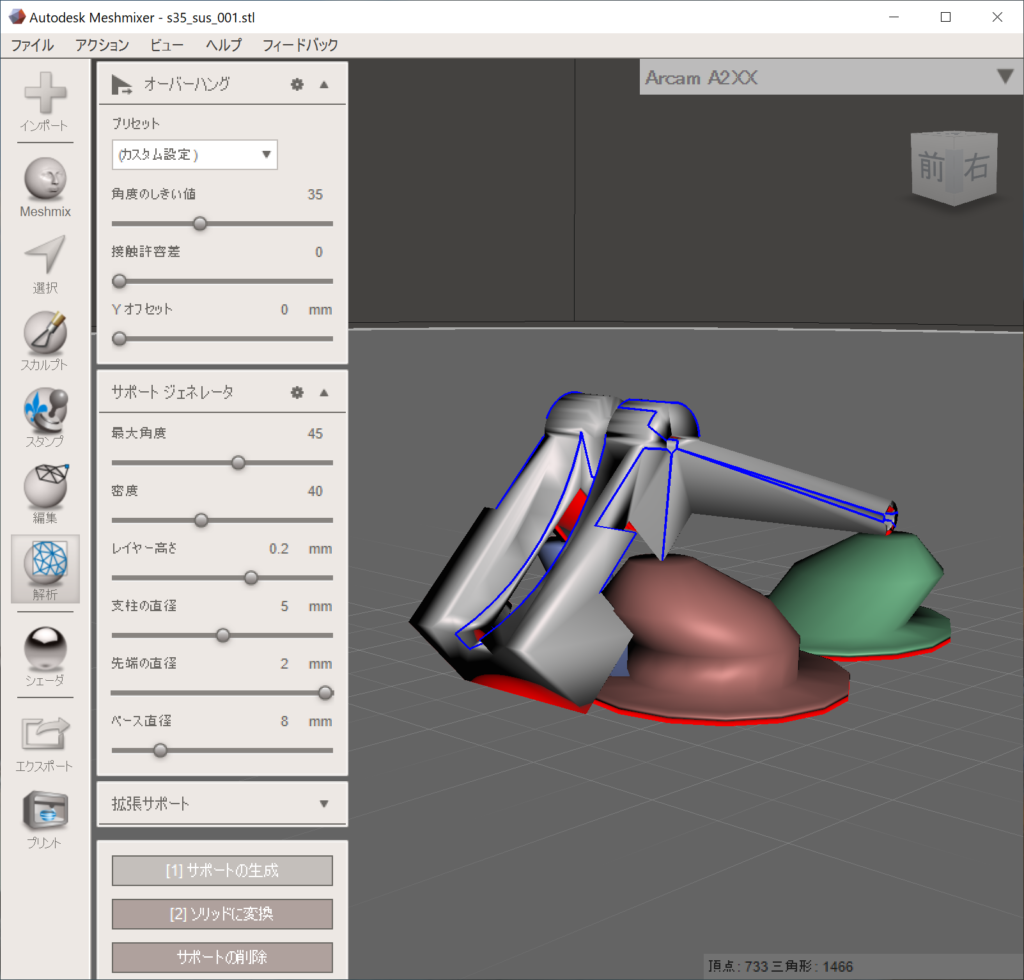
「ベース直系」8mm->26mm:サポート材が印刷プラットフォームに面するベースの直系を変更できます。
サポート材の手動追加
結局色々と設定しても、光造形3Dプリンターでは印刷できないんじゃないか?というサポート材の付き方をしている状態でした。
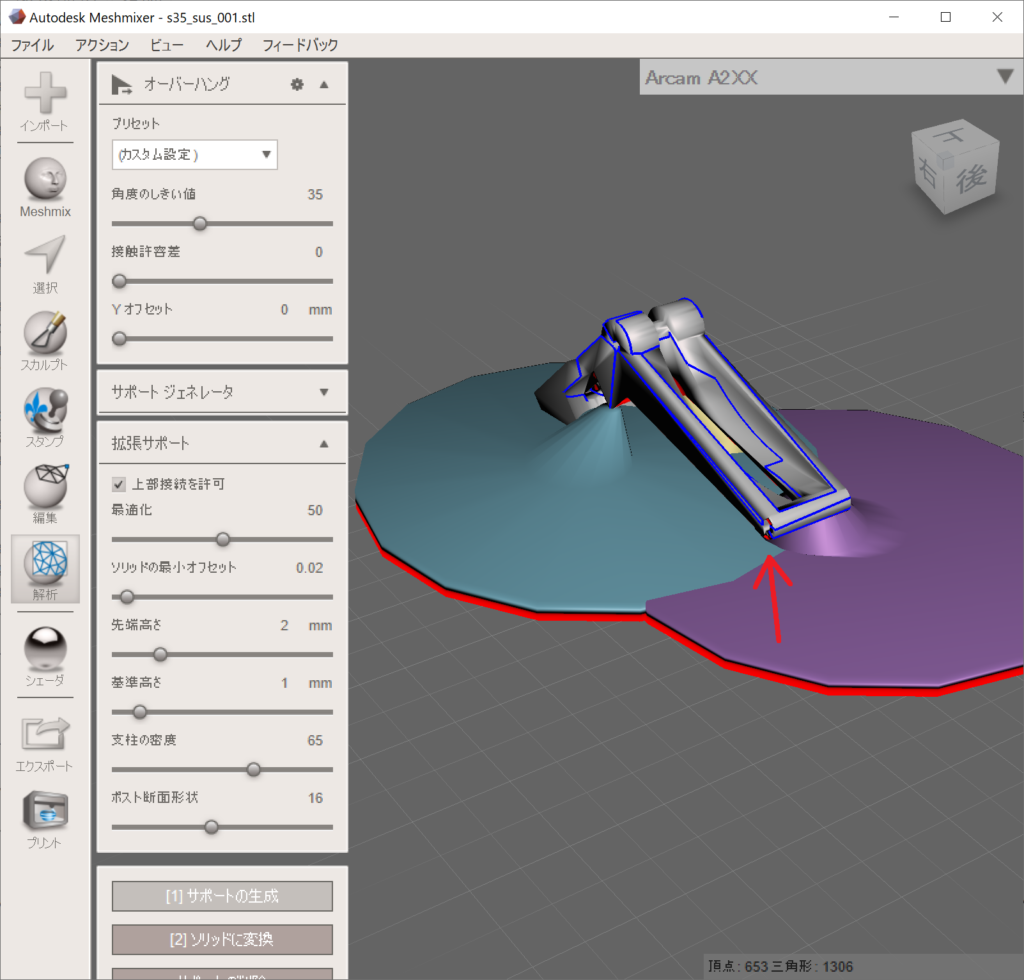
設定中に分かったのですが、サポート材を手動で追加できるようです。
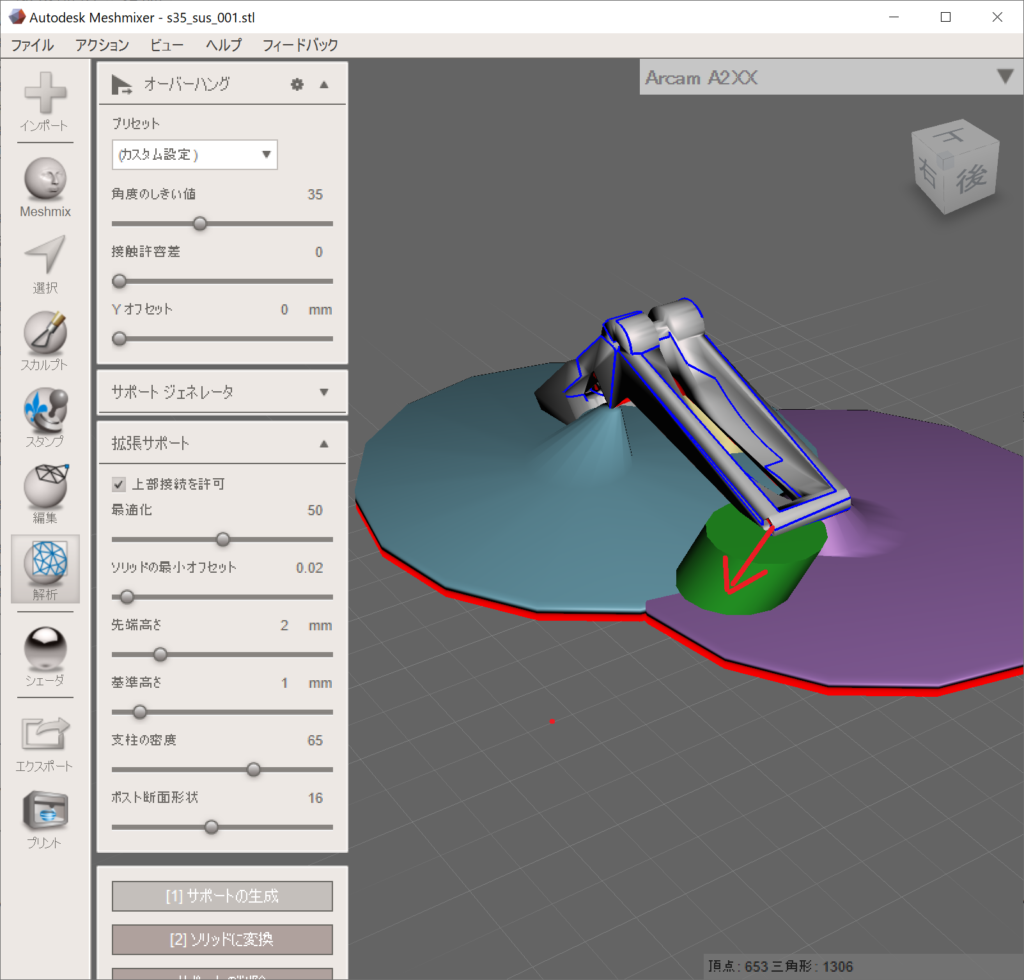
まず、サポート材を追加したい所をマウスのカーソルを合わせます。左クリックを押したまま、サポート材のベースまで引っ張って行くと….
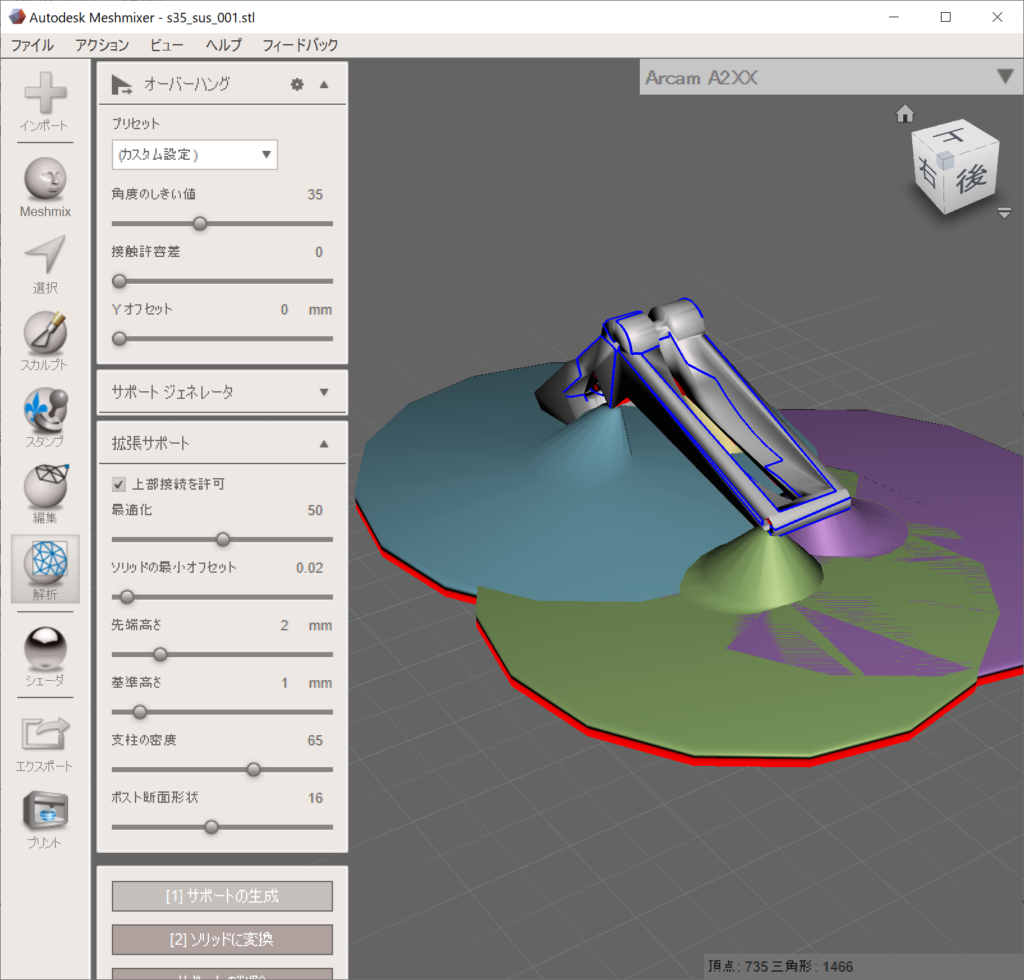
このように、サポート材を追加する事ができました。これで、問題なく印刷できそうな形に修正して行こうと思います。
失敗したサポート材の設定(悪い例)
色々と微調整して、最終的に以下のような感じで落ち着きました。

最初と大分印象が違いますね(笑)。これでサポート材の挿入が完了です!
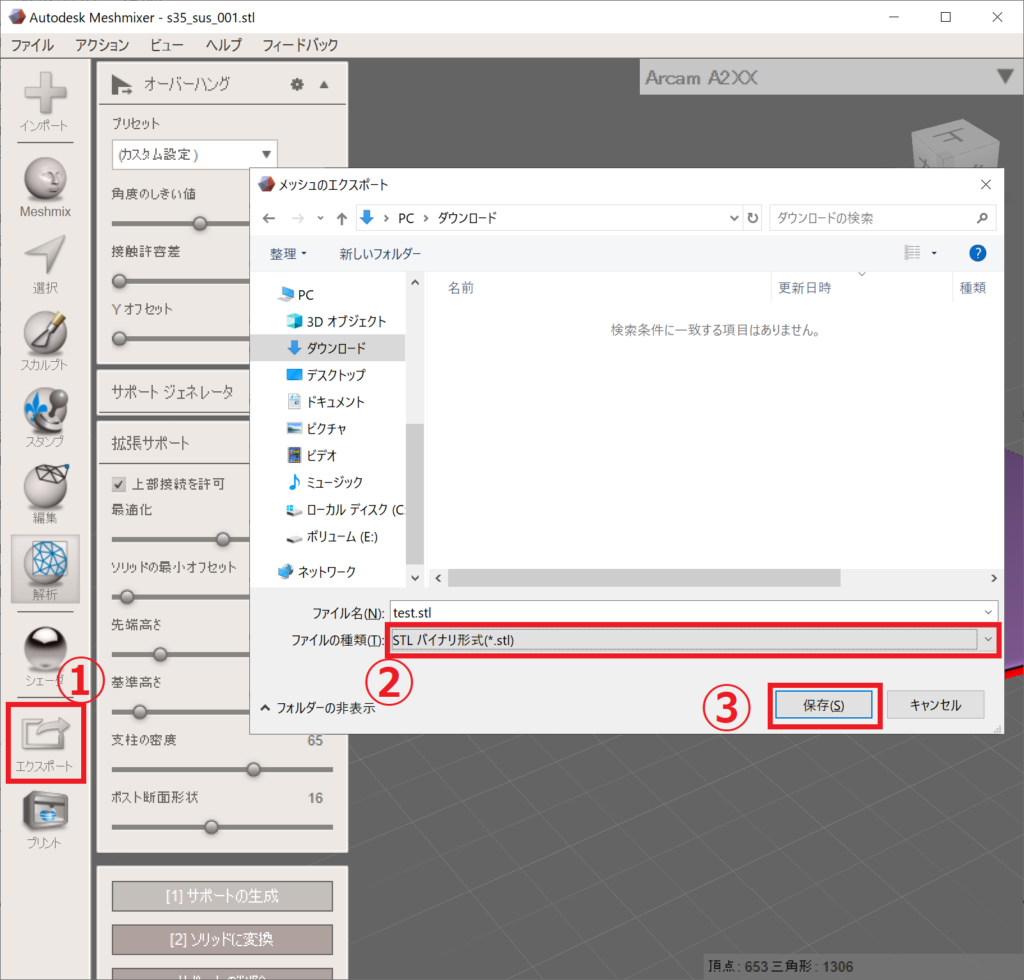
データが完成した後は、stl形式にしてデータを保存します。※修正したプロジェクトそのものを保存する場合は、”Ctrl+S”キーでmix形式で保存する事が可能です。
あとは、保存したstl形式の3Dデータを、いつも通り印刷します。
印刷
で、実際に印刷してみたら見事に失敗しました。(笑)

印刷過程の写真を撮り忘れてしまいました…画像の通り印刷後に出力されたデータは、サポート材が全然サポートしきれていないという残念な状態になってしまっており、画像のように折れてしまう+歪みが出てしまいました。
この後、微調整をして問題なく印刷できるようになったのですが、ちょっと記事が長くなってしまったので、別記事にまとめようと思います。
さいごに
今回は3Dオブジェクトにサポート材をつけた話でした!あくまで今回の内容は、私が作成したデータではこれくらいでしたと言う参考値なので、実際には3Dデータに応じたサポート材を調整する必要があると思います。また、今回紹介しきれませんでしたが、Meshmixerでは、3Dオブジェクトの強度を確認できる画面もあるので、そちらを使いこなせるようになれば世界が変わるかも知れません。なんにせよ知識と経験不足なので、もういじってみたいと思います。
今回はこれで終わりです!また、Bean3Dで遊んだらブログにまとめてみたいと思います!ではでは~
関連記事
前回↓
・Kudu3Dの光造形3DプリンタBean3Dをいじってみた(その3)~自作データ印刷~
一覧
・Kudu3Dの光造形3DプリンタBean3Dをいじってみた シリーズ