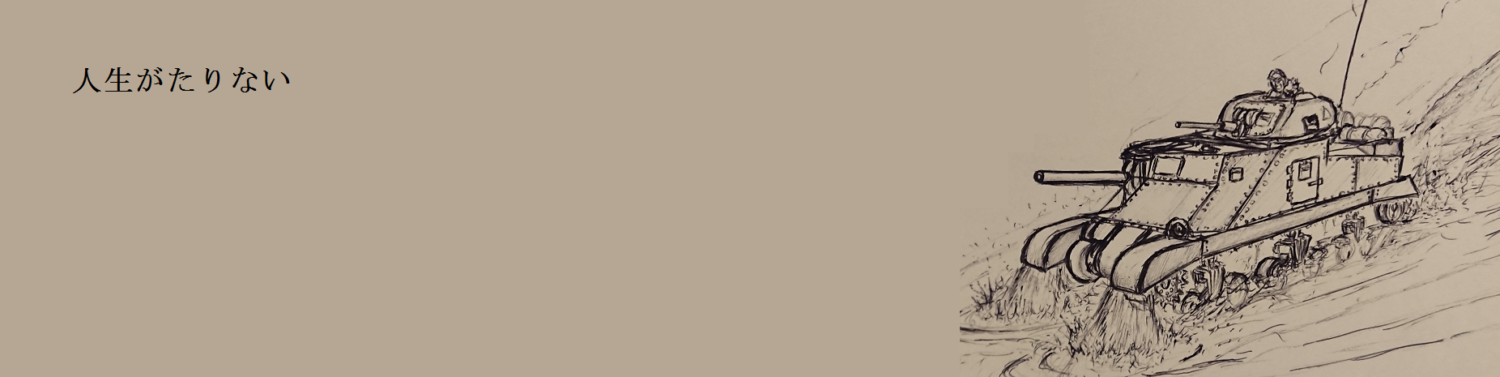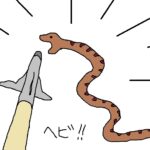2021/07/11

前回から大分時間が空いてしまいましたが、久しぶりにBean3Dを使って印刷を行いましたので、その時の内容をまとめようと思います!
最近TAMIYAの戦車のプラモデル(S35)を作成しているのですが、サスペンションを可動化させようとして色々と検討していました。他の戦車に使われているトーションバーサスペンション等であれば可動化は楽なのですが、S35は少し複雑な構造(ダブルボギー式)になっています。せっかく光造形の3Dプリンタがあるので、勉強を兼ねてデータ作成+印刷をしてみようと思います!
テストデータ
今回印刷するデータはこちらです!
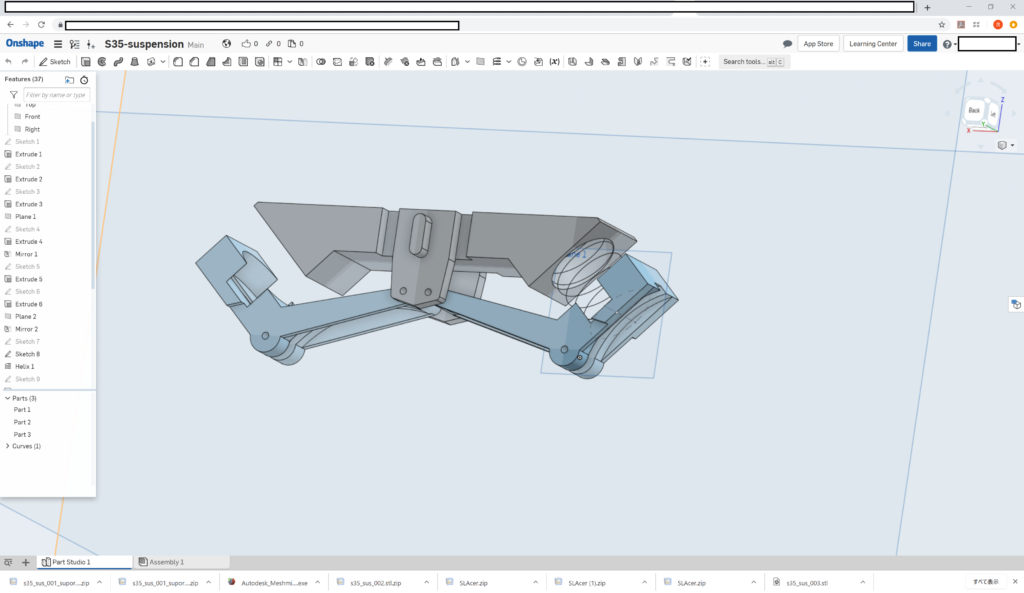
S35用ダブルボギー式サスペンションのロッカーアームです。実際にS35に使われているサスペンションは板バネなのですが、今回はミニ四駆用のコイルスプリングに変更しました。今回印刷したいのが、上の画像のグレーの部分と青い部分の2種類です(青いパーツが2つありますが、同じパーツを反転しているだけなのでデータとしては2種類です)。
データはOnshapeで作成しました。以前にも紹介しましたが、Onshapeはアカウントさえ作ればwebブラウザ上で無料(制限あり)で使える3D CADです。非常に使いやすいのでオススメです。
SLAcerを使ってstlをzipに変換
前回まで紹介した内容はテストデータの印刷でしたが、今回は自作データなのでスライサーの設定等を行う必要があります。そのために用いるのがSLAcerです。SLAcerはMITライセンスのオープンソフトウェアで、ソースコードはgithubに公開されています。
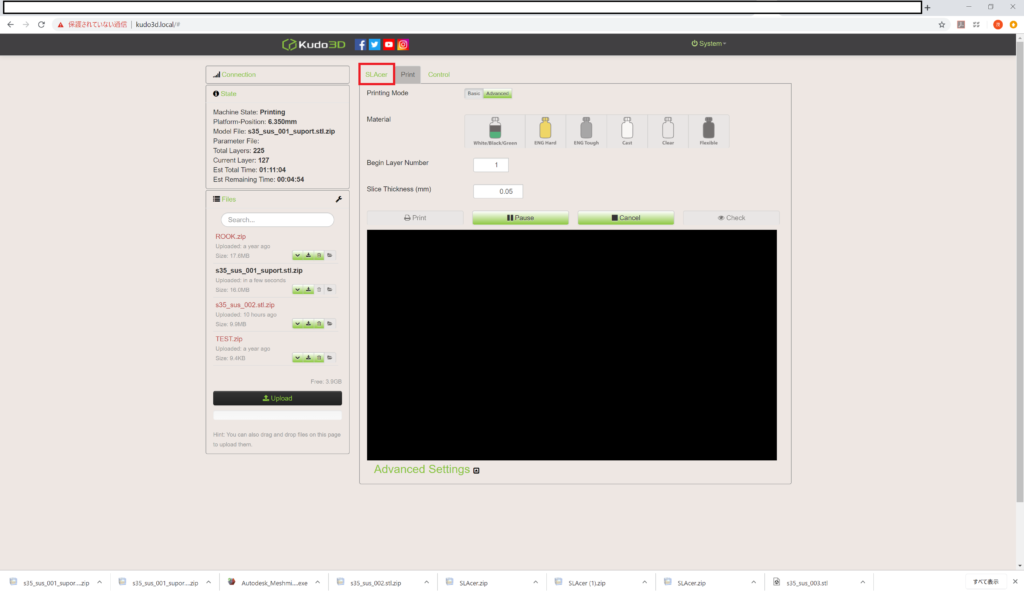
webブラウザでBean3Dに接続した際、上にある「SLAcer」タブをクリックすると、webブラウザ上でSLAcer.jsが開きます。
Bean3DにプリインストールされているSCAcerは既にBean3Dの設定がされているようです。
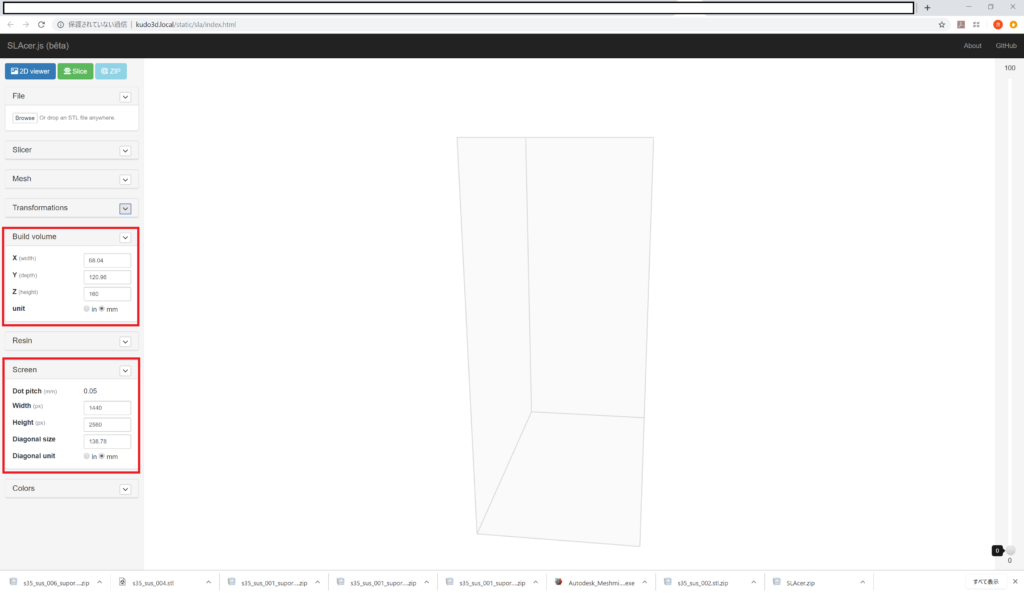
※SLAcer.jsを開いたイメージ
上画像の赤枠で囲った部分がBean3D向けの設定がされている所です。”Build volume”には印刷領域(mm)が設定されており、”Screen”にはBean3Dの使われているLCD(液晶)の解像度が設定されているため、特に変更しないでよさそうです。
FDM方式の3Dプリンタとの印刷手順の差
私は今まで自作3Dデータを印刷するときはFDM方式の3Dプリンタ3DP-20を使って印刷していました。今回Bean3DとSLAcerをいじっていて、根本的に印刷までの手順が大きく異なっている事に気が付いたので、違いを以下にまとめてみました。
FDM方式の3Dプリンタ(3DP-20)で自作データを印刷する手順
・1. Onshapeでデータ作成
・2. 作成した3Dデータをstl形式でダウンロード
・3. Curaで3Dデータの調整(印刷する向き、印刷速度、サポート材の調整など)
・4. Curaで3Dデータのスライスを行い、gcodeに変換
・5. SDカードにgcodeをコピー
・6. 印刷
光造形の3Dプリンタ(Bean3D)で自作データを印刷する手順
・1. Onshapeでデータ作成
・2. 作成した3Dデータをstl形式でダウンロード
・3. 何らかの方法で3Dデータの調整(印刷する向き、サポート材の調整など)
・4. webブラウザでstl形式の3DデータをBean3DのSLAcerに送信
・5. SLAcerで3Dデータのスライスを行い、zip形式(内部データはpng画像)に変換
・6. SLAcerからzip形式のデータをダウンロード
・7. zip形式のデータをBean3Dに送信
・8. 印刷
ここで重要なのはFDM方式の3Dプリンタ3DP-20ではCuraだけで3Dデータの調整やスライスが行えたのに対して、今回のBean3Dでは3Dデータの調整とスライスは別ソフトを使う必要があるという事です。逆に言えば3Dデータの調整を行う必要がなければスライスするソフトまでは用意されているという事になります。
今回は3Dデータの調整を行う「何らかの方法」はせずに、そのままのデータを印刷しようと思います!
印刷
では実際に印刷していこうと思います!
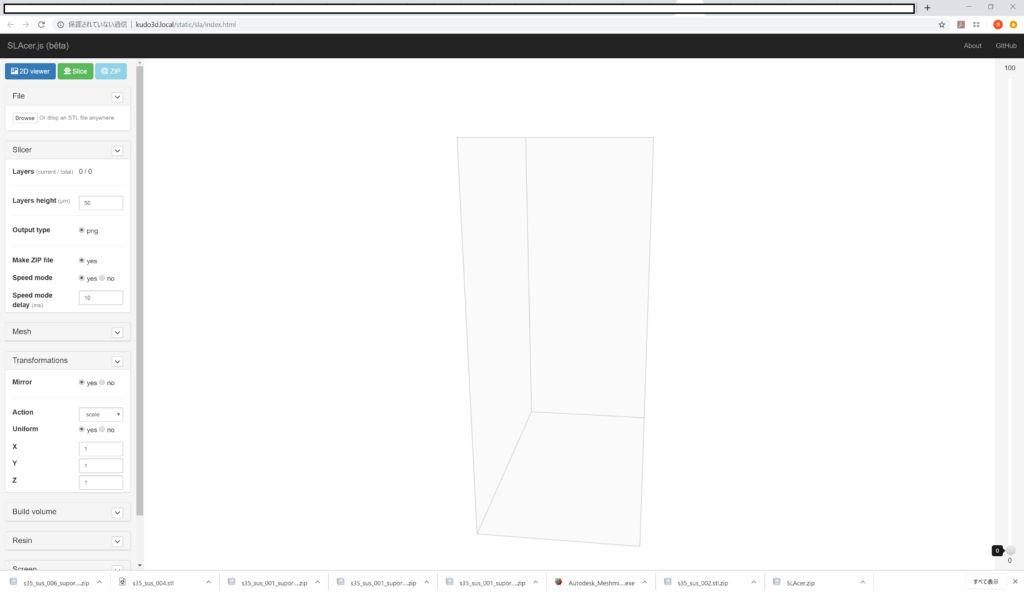
まずデータを取り込みます。SLAcerを開いたwebブラウザの画面左上にある”File”タブを開いて”Browse”ボタンをクリックしてOnshapeで作成した3Dデータ(stl形式)を選択します。
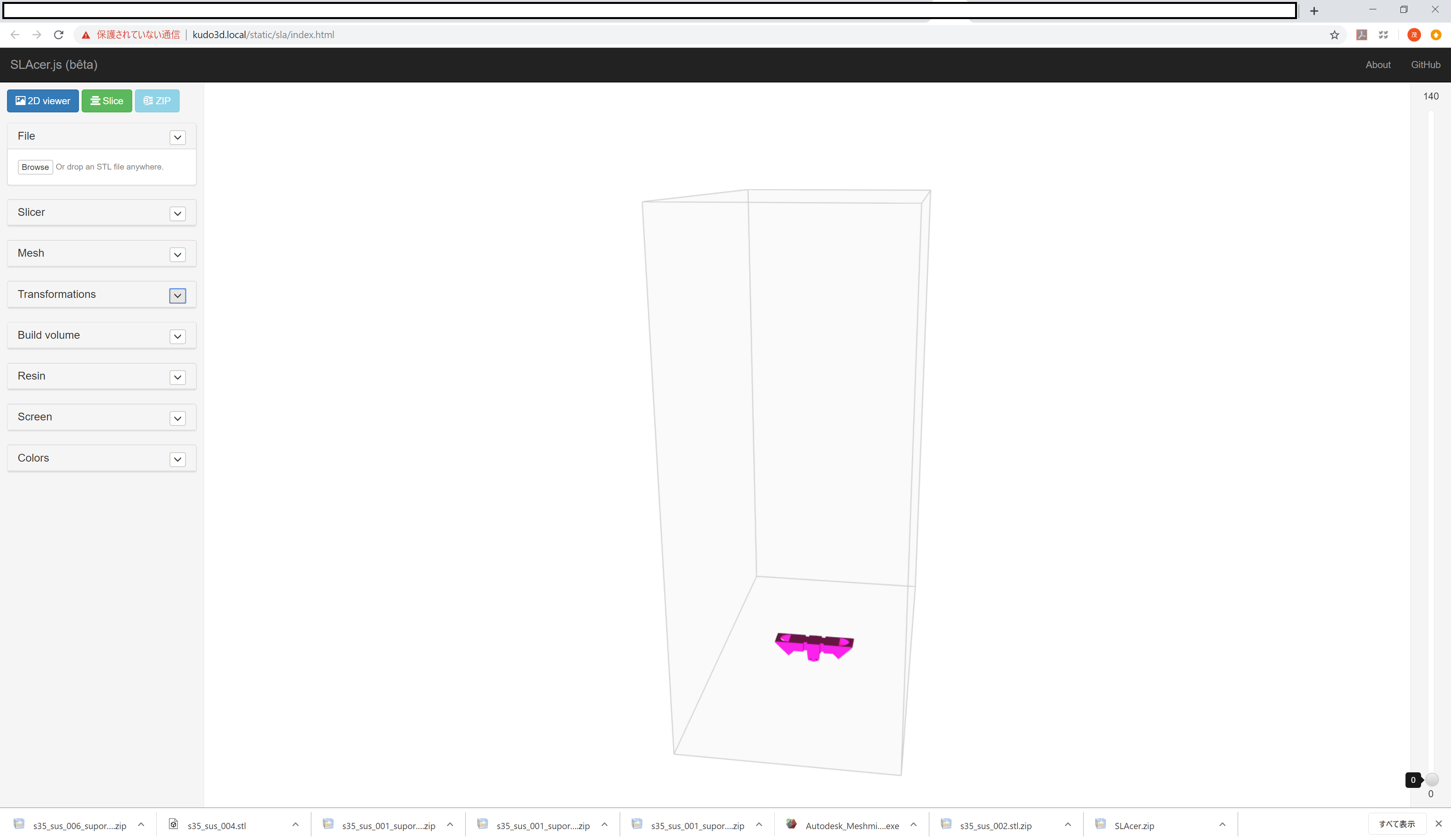
データが読み込まれますが、この画面では下が印刷テーブル面なので、テーブルに面している3Dオブジェクトの面積が狭すぎてこの状態で印刷させる事ができません。
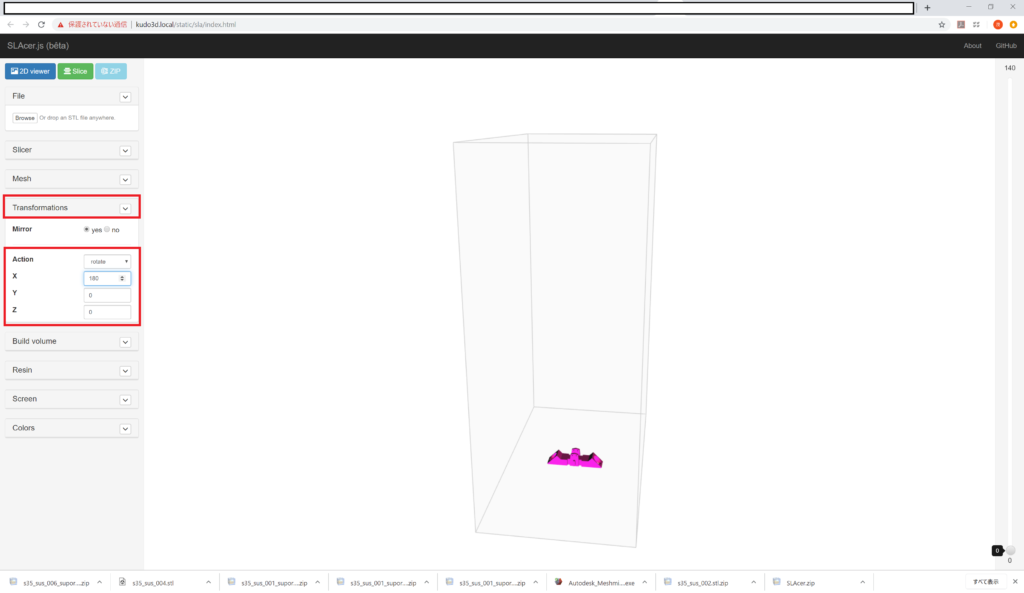
“Transformations”タブを開いて”Action”を”rotate”に切り替えると3Dオブジェクトの向きを変える事ができます。今回は”X”の値を180にして180°回転させました。
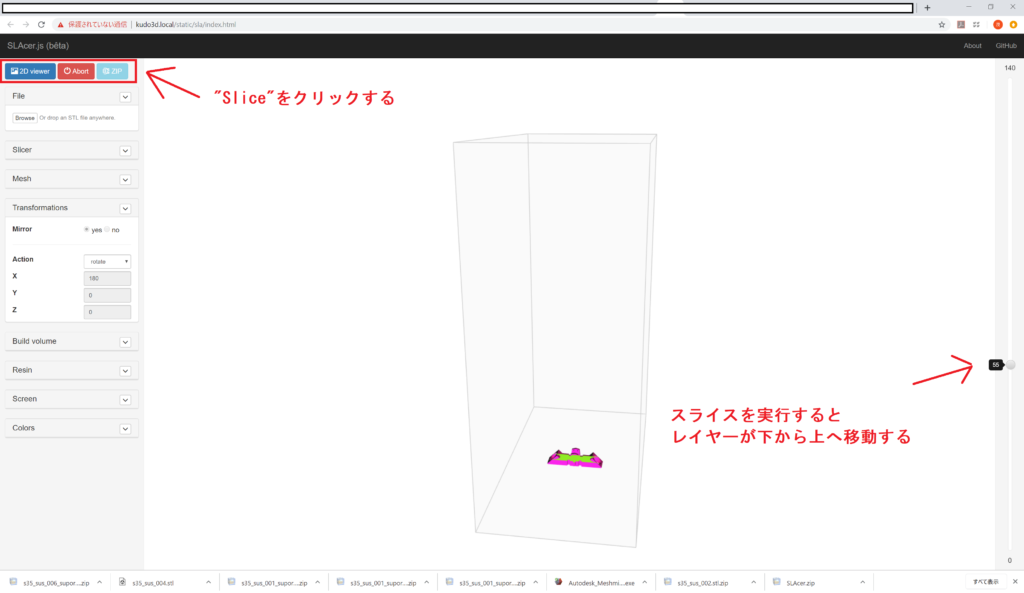
設定が完了したら、画面左上にある”Slice”をクリックします。そうすると画面右にあるレイヤーのバーが下から上に移動して行き、スライスしている様子がわかります。
スライスできないオブジェクトやスライスの実行に失敗した場合は何も表示されず、スライスのバーも移動しないので注意してください(2019/8/14のバージョンではエラーメッセージ等は吐かれないようです。また、githubのコミットメッセージの最後が2016年で止まっているので、今後更新されないかも知れません)。
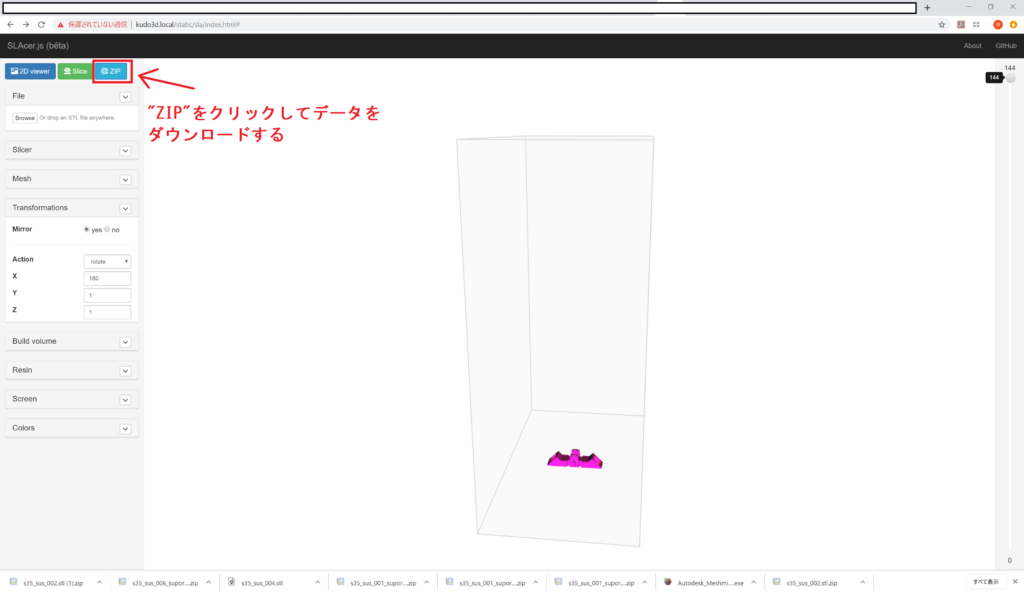
スライスが完了したら、画面左上の”ZIP”をクリックしてデータをダウンロードします。
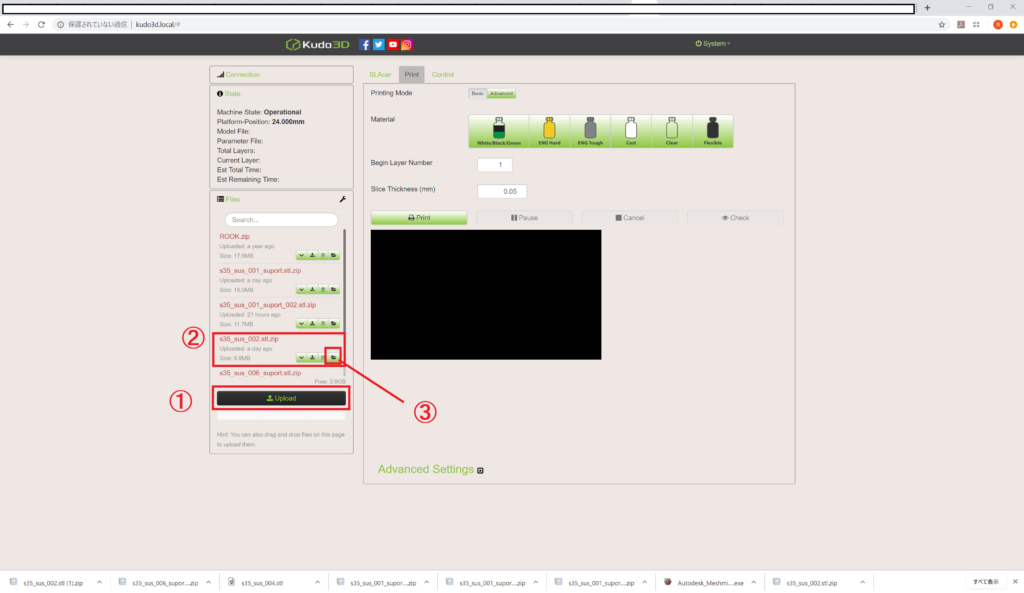
ダウンロードが完了したら”http://kudo3d.local/#”画面に戻り、先ほどダウンロードしたzipファイルをアップロードします。アップロードが完了したらアップロードしたデータが”Files”の一覧に追加されるので、対象のzipファイルの一番右側のボタンをクリックして読み込みます。
あとは普通通りPrintタブを選択して、Printボタンをクリックして印刷するだけです。

印刷の細かい話は別の記事でまとめています。また、印刷するまでの過程は割愛します。
印刷完了
あわただしく色々な事やっていたために写真を撮りそびれましたが、何とか印刷する事ができました!

うーん良さげな感じ…あれ?微妙に高さが元のデータとあっていない感じがする…

もとにしたプラモデルのパーツと比較です。やはり高さがあっていませんね。全体的につぶれているのではなくて上の方が1mmほど足りていないような感じです。

やっぱり途中に記載した、サポート材の挿入等を行わなかった事が原因でしょうか?今後色々と調整する必要がありそうですね!
さいごに
昨日中途半端な状態でブログを更新していましたが、今日修正しました(2019/8/14)。
久しぶりにBean3Dを使って、しかも色々と詰まった所があったのでまとめてみました!実は続きもちゃんとあるのですが、今日はこれから実家に帰らなくてはならないので更新はいつになるかわかりません。更新しないという事は無いと思うので来週までにはまとめたいと思います!
今日はこれくらいです!ではでは~
関連記事
続き↓
前回↓
・Kudu3Dの光造形3DプリンタBean3Dをいじってみた(その2)~テストプリント編~
一覧↓
・Kudu3Dの光造形3DプリンタBean3Dをいじってみた シリーズ