2021/07/11

前回に引き続き、Kudu3Dの光造形3Dプリンタ「Bean3D」でテストプリントしていこうと思います!
プラスチック容器
まず最初にテストプリントする前に追加購入したプラスチック容器について紹介します。

前回プラスチック容器が割れていることが判明しました。前回も簡単に説明した通り、印刷物をアルコールで洗浄したり、ビルドプラットフォームを固定して印刷物を漬けたりするための物なのでないと不便です。
ヒビの入った状態で液体を入れて使うわけにもいかないので、代替品を100円均一で購入しました。

ダイソーのプラスチック容器コーナーにあったもので、サイズが近い物を二つほど購入しました。画像右下がBean3Dに付属していたプラスチック容器で、左と右上にある容器が今回購入したものです。
大きさ的には「さとう保存パック」がよさそうですね。どちらか使いやすい方を使っていこうと思います!

※あとセリアでゴム手袋を購入しました。付属品でも良いのですが、念のために。
では張り切ってテストプリントしていこうと思います!まずはテストプリントを行うための環境を構築していきます!
電源投入
前回は段ボールから取り出してみただけで、特に何もしませんでしたので、今回は実際に動かしてみます。まず電源を入れていきます。
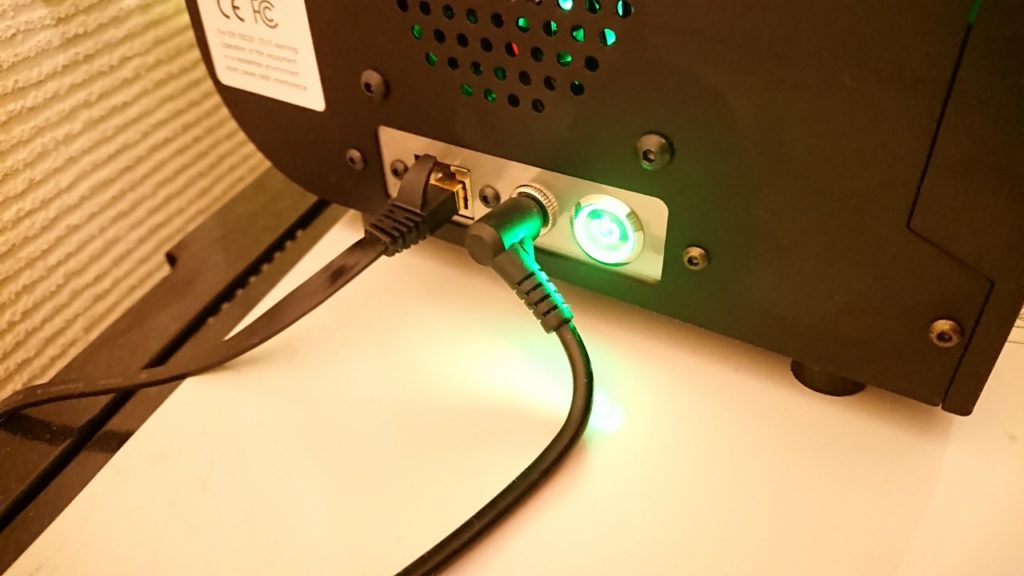
コンセントにACアダプタを接続し、背面にある電源スイッチ入れると、電源スイッチと本体が光りました(結構まぶしいですね)。あと、LANケーブルも接続しました。
※Bean3Dの基本的な操作はWebブラウザ上で行いますので、PCとネットワーク接続可能な環境を構築しなくてはなりません。無線LANの設定もできるみたいですが、ルーターのLANポート余っているのと建物周辺の無線LANが飽和状態なので有線LANで行こうと思います。

電源を投入すると、ビルドプラットフォームが上下にスライドする際に、HOMEポジションを検知するセンサー部分も赤く光ります。

部屋を暗くしてもこのように怪しげに光ります。なかなか雰囲気が出ていて良いかと思います。ゲーミングパソコンみたいですね(笑)。
ネットワーク接続図
今回テストプリントするネットワークの接続図を描いてみました。

無線LANルーターを経由していますが、今回無線LANは使わずに有線のみで接続しています。
PCとルーターを無線LAN接続すると上手くいかないという報告があるので、そちらについては別途記事にしようと思います!
Bean3Dにブラウザから接続
説明書(Bean Quick Start Guide)を読んだところ「もしあなたがWindowsPCを使っている場合はAppleのBonjour Print Servicesをインストールしてください」と記載されていました。私の環境ではWindows10を使っているので、言われるがままインストールしました。
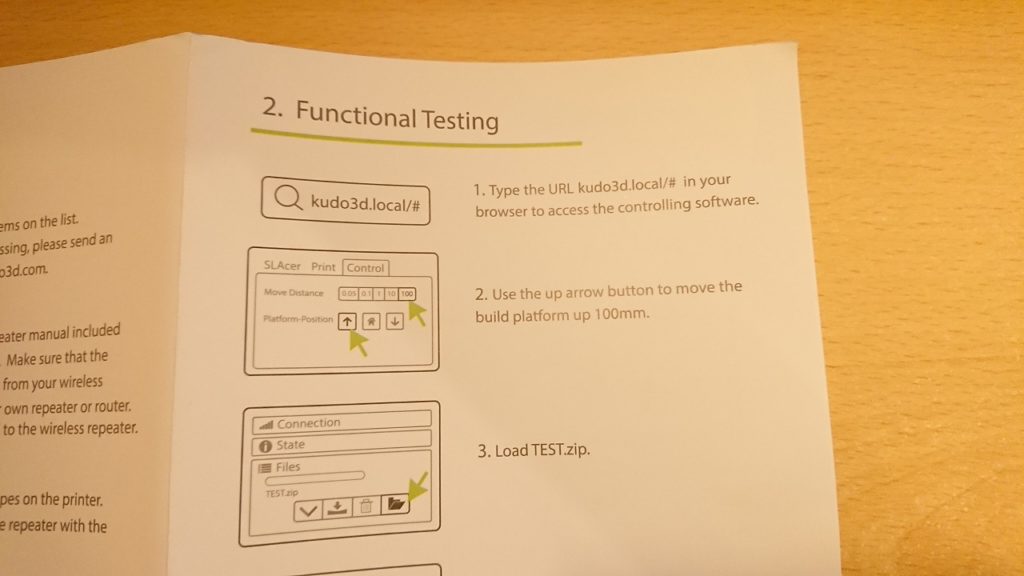
説明書(Bean Quick Start Guide)によると「ブラウザから”http://kudo3d.local/#”に接続」と記載されています。なので同じローカルネットワークに有線接続されたPCのブラウザで確認してみます。
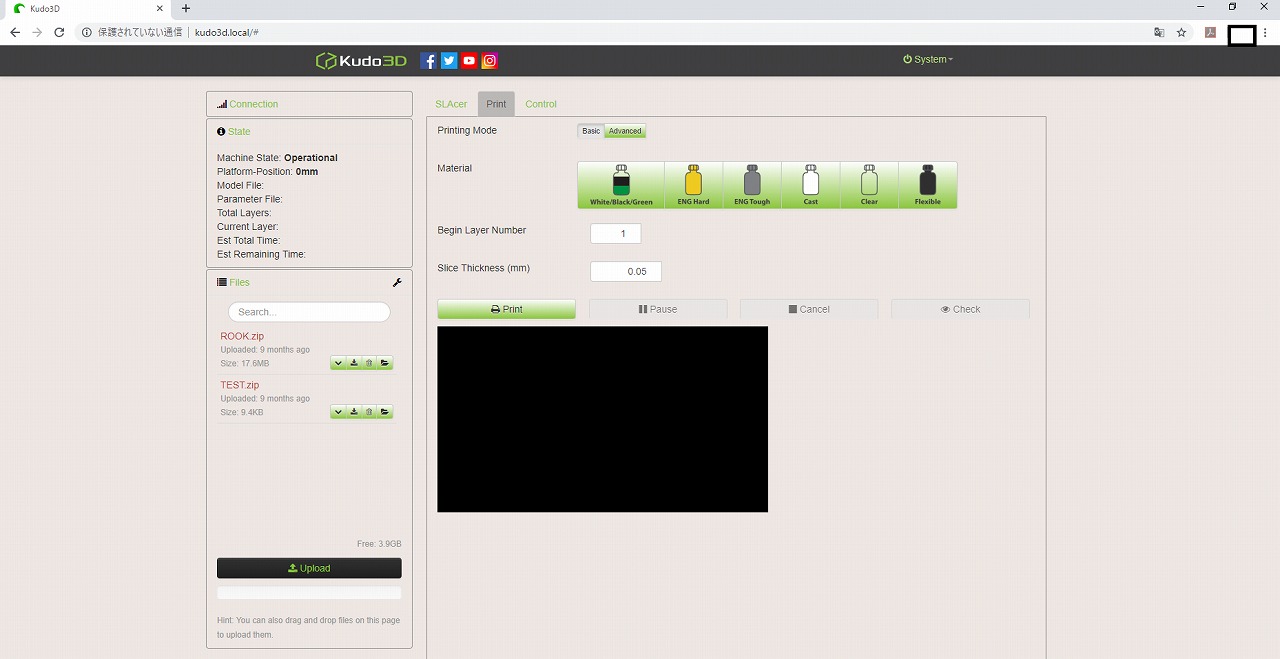
こんな感じでブラウザ上に表示されました。最初なぜか接続に失敗したのですが、少し時間をおいてから再接続すると上手くつながりました。
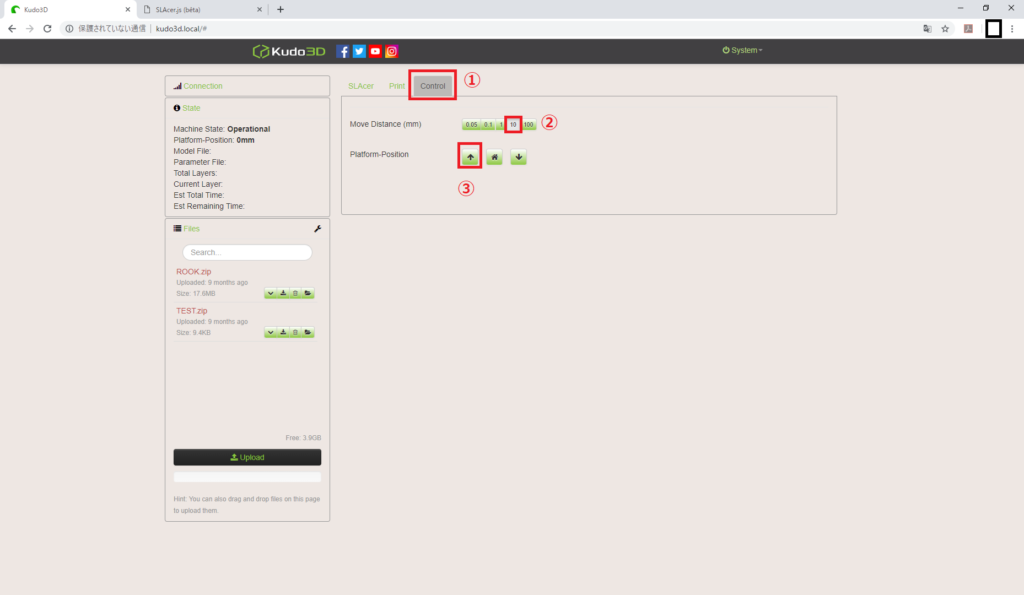
上のタブを①”Control”に切り替え、②”Move Distance (mm)”で移動距離を選び、③”↑”を選択することで、ビルドプラットフォームの高さを変更する事ができました。上記の例では10mm移動しました。また、③の真ん中のHOMEアイコンボタンをクリックするとHOMEポジションに移動しました。基本操作は簡単ですね!
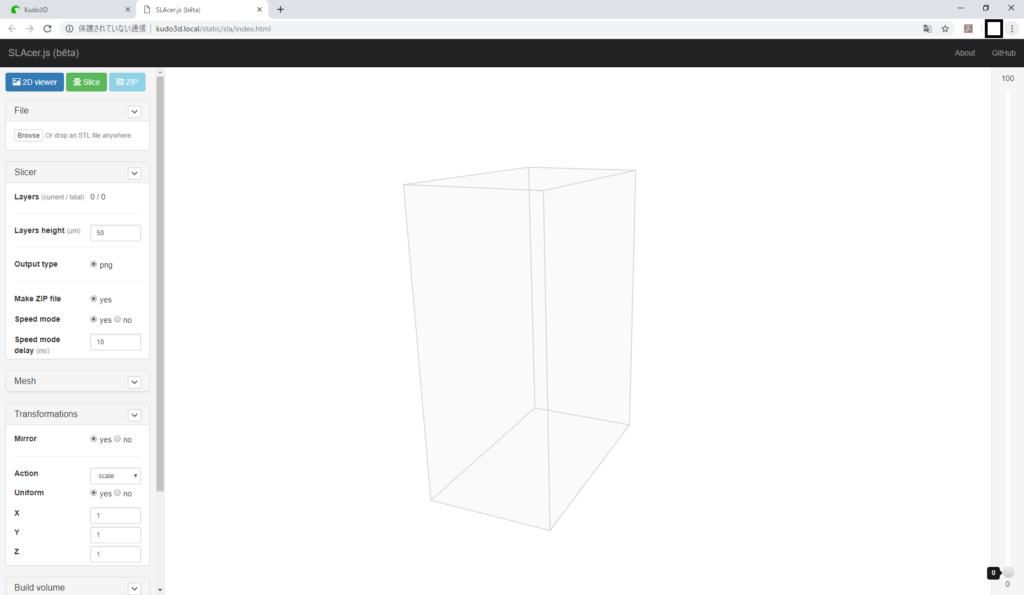
ちなみにウィンドウの上にある”SLAcer”を選択すると、スライサーの別ウィンドウが開きました。今回はテストデータしか印刷しないので使いませんが、自分で作成したデータを印刷する際はこちらを使うんだと思います。
Bean3Dの調整
これから印刷をしていこうと思うのですが、その前にBean3Dのテーブル(ビルドプラットフォーム)の位置調整を行おうと思います。これをしないと上手く印刷されない事があるので、最初に行った方が良さそうですね。
こちらの作業はKudo3Dの公式Youtubeの動画を参考にしました。

まず、ブラウザからビルドプラットフォームを少し上げて、レジントレーを取り外します。その後ビルドプラットフォームの左右にある4つのネジ(※)を緩めていきます。緩めると、↑の写真のようにビルドプラットフォームが「だらーん」とだらしない状態になります。テーブルがフリーの状態になるので、向きや高さを微調整できるようになります。
(※)使用されているのは六角ネジです。六角レンチで緩めていきます。Twitterで先人の方がステンレス製の+ネジに交換する話をされていました。サビ防止と微調整をしやすくするため変えた方が良いかも知れませんね。

でブラウザからビルドプラットフォームをHOMEポジションまで下げます。手で押さえるとテーブルの底面がピッタリと液晶画面のガラス密着します。その状態で六角ネジを固定していきます(固定する時、両手が塞がってしまったため写真取れませんでした)。

ビルドプラットフォームのネジ固定が完了したら、ビルドプラットフォームの位置を上げて再びレジントレーを装着します。
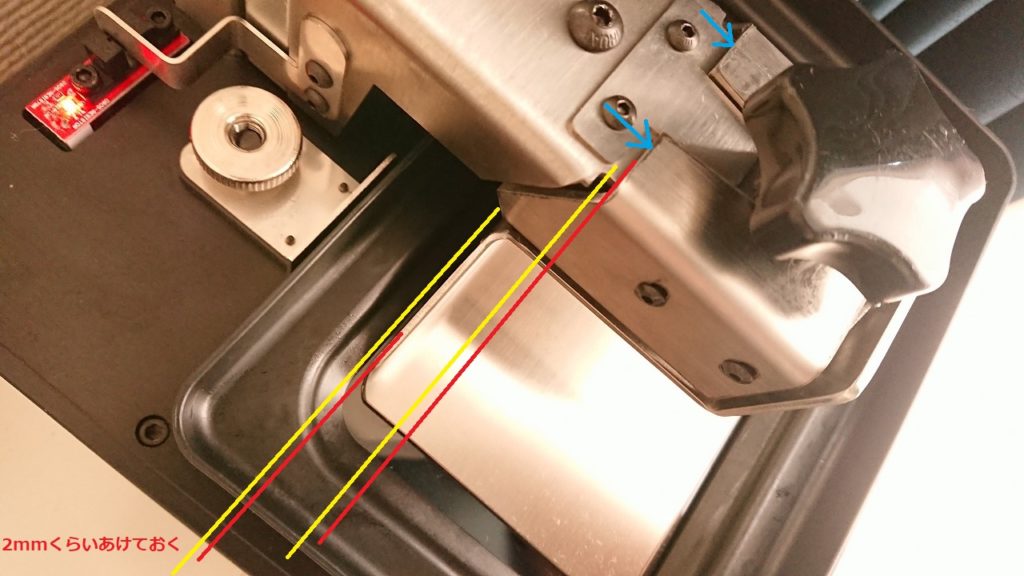
Bean3Dではビルドプラットフォームを一番奥まで入れるとビルドプラットフォームがレジントレーに干渉してしまうため、2mmくらい隙間を開けます。これをしないと印刷ができなくなるという問題が発生するので、注意が必要ですね。
印刷
では印刷の作業に入ろうと思います。

レジンを開けていきます。蓋が二重になっているんですね。で実際に開けた所の写真を撮り忘れたのですが、結構ニオイがきついです。なんていうんでしょうか?薬品っぽいニオイで歯医者さんとかでよく嗅ぐニオイに似ています(歯医者でも詰め物に紫外線硬化のレジンとか使うはずなのでそれだとおもいます)。あとプラモデルの紫外線で固まるパテとか、とにかく紫外線硬化するレジンのニオイです!身も蓋もない!

レジントレーにレジンを流し込んでみました。テスト用のデータなのでそこまでレジンを消費しないと思うのですが、とりあえずレジントレーの一段目のくぼみの所までレジンを入れてみました。
では実際に印刷していこうと思います!ワクワク!
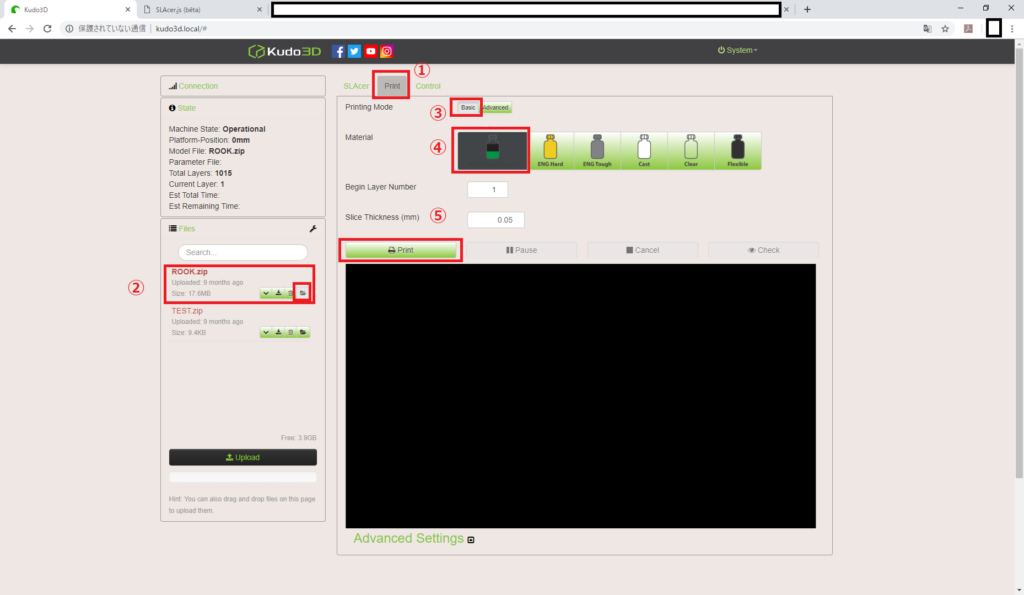
①”Print”タブを選択し、②”ROOK.zip”の右下にあるファイルアイコンをクリックしてデータを読み込みます。その後、③”Print Mode”を”Basic”に設定し、④レジンを選びます(今回はGreenのレジンを使います)。⑤”Print”ボタンをクリックします。
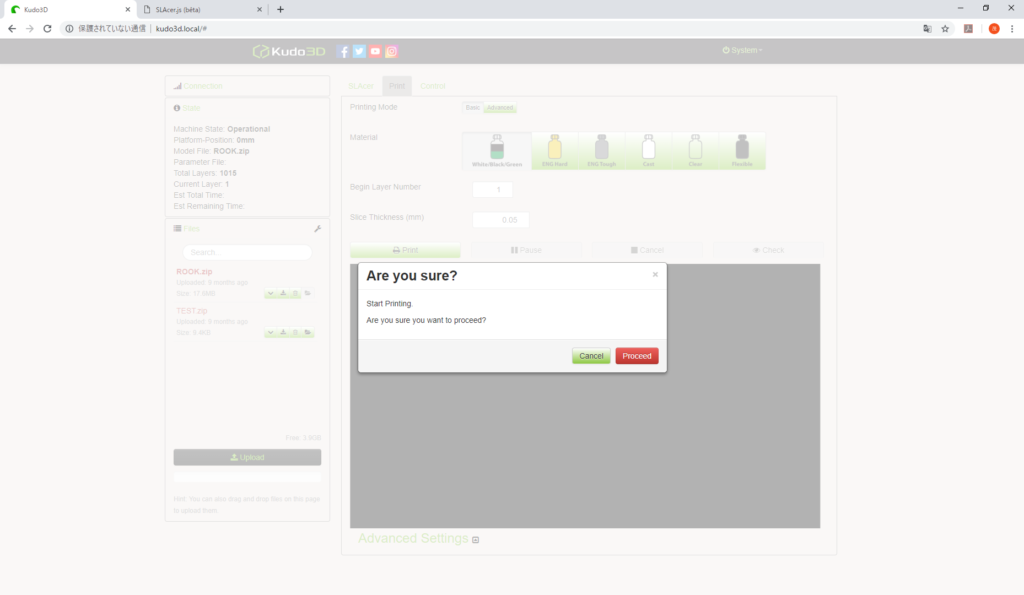
“Are you Sure?”と確認画面が出てきますので”Proceed”を押下して印刷開始です。
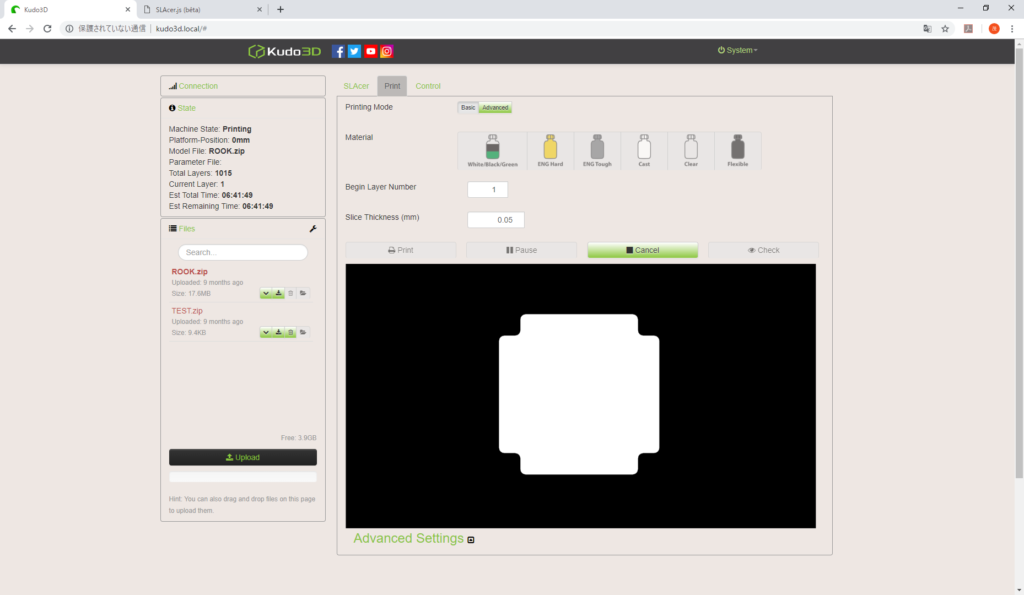
ブラウザ上の画面が切り替わり、表示領域にはスライサーのように実際に印刷される層(レイヤー)が表示されます。これと同じ形がBean3Dの印刷部分の液晶も表示され、白い部分から紫外線が透過されるイメージでしょうかね。

↓↓↓↓↓↓↓↓↓↓↓↓↓↓↓↓

/ てるーん \
印刷が開始されるとテーブルがゆっくりと降下してレジンに吸い込まれていきます。あとはアクリルカバーをして印刷が終わるまでしばし待つだけです。
印刷実行中
ウィンウィン言いながら印刷が実行されていきます。気が付いたのですが、最初の2,3時間くらいはテーブルが邪魔で下の面に印刷ができているのか確認できないんですね。サイズ大きいものや、テーブルの端に印刷される物があるとわかりやすいのですがね…これは仕方ないですね。
印刷開始から3時間15分経過した状態

おぉ!!綺麗に印刷されている!すげぇ!!
綺麗に印刷できているみたいです!まだまだかかりそうなので、もう少し放置しようと思います!
印刷開始から5時間45分経過した状態

凄い!!着実に印刷が進んでいます!!しかも印刷対象が欠けていたり気泡ができたりしていなさそうです!表面テッカテカですね!
印刷開始から7時間00分経過した状態

もう少しで完成が見えてきました!
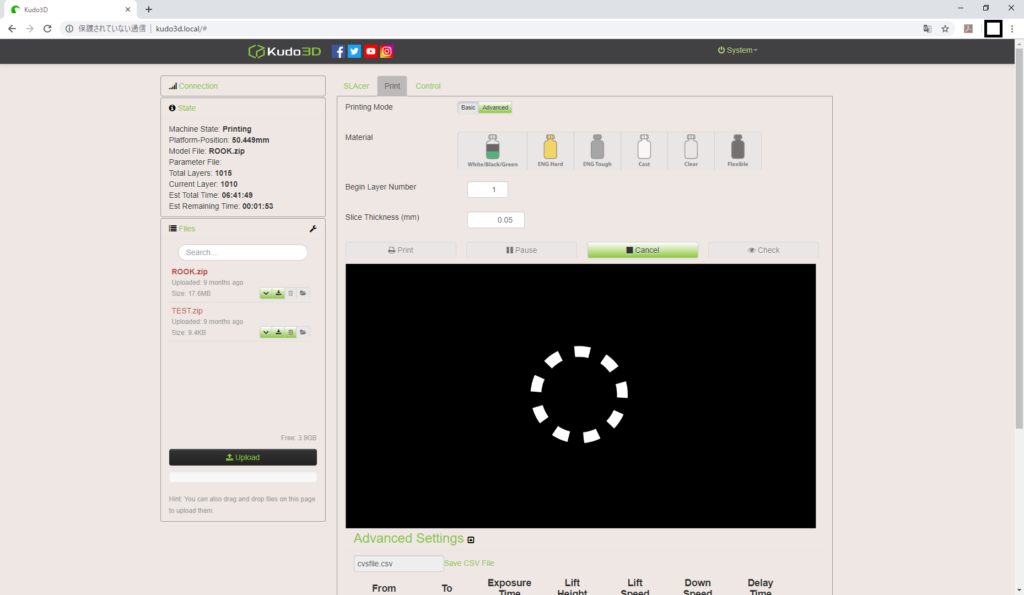
ちなみにブラウザでは現在印刷している部分のスライスデータがリアルタイムで表示されていました。そんなことを確認していたら、Bean3Dのモーター音が変わりました。印刷が完了したようです。

ビルドプラットフォームが上がっていきます。おぉ!!ちゃんとできているっぽい!
これで印刷が完了したようです。ちなみに印刷時間は以下となりました。
・印刷開始:10:46
・印刷完了:17:53
・合計時間:7時間6分
印刷完了後
アクリルカバーを外して完成品を確認して行こうと思います!

ビルドプラットフォームを取り外して細かく確認して行きます。

ビルドプラットフォームのテーブル面にはレジンが大量についているので、斜めにするとレジンが垂れました。上の写真のような状態で水滴が落ちるのを待ちました。残ったレジンは黒いラバー上のヘラでレジントレーに落としました。
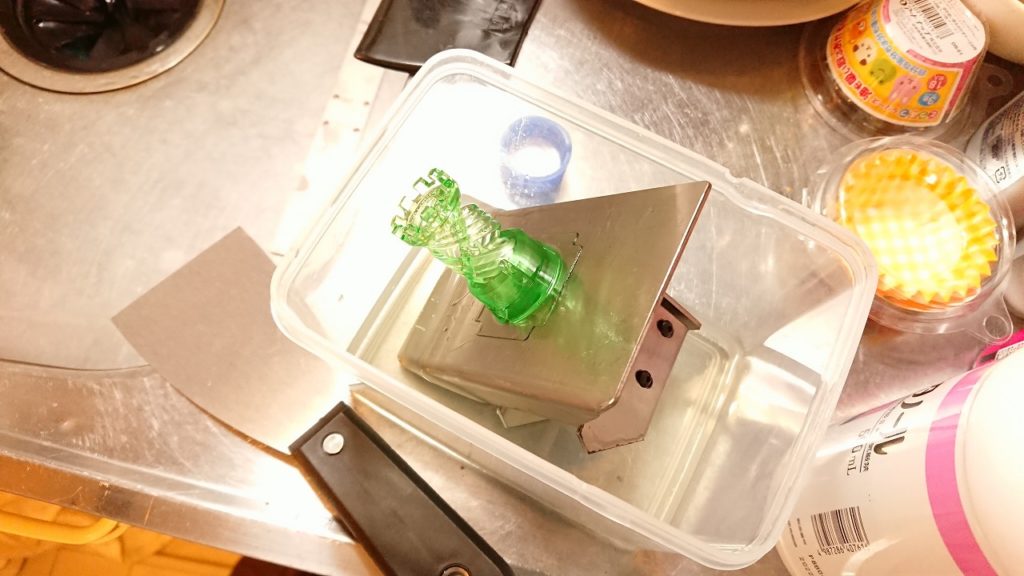
両手が塞がっていたので写真が撮れませんでしたが、プラスチック容器に入れて上からアルコール(IPA イソプロピルアルコール)をかけてレジンを落としました。今回私が用意したアルコールの量が少なかったので、印刷したものをアルコールにどっぷり漬ける事ができませんでした。多少使いまわしたとしても、光造形タイプの3Dプリンタって結構な量のアルコールが必要になるんですね(汗)。

金属製のヘラを使って印刷物を取り外していきます。少し土台を持ち上げると、隙間から空気が入っていき、さながらスマホの保護フィルムをはがすように取れました。

取り外して、さらにアルコールで洗い、土台の部分を取り除いた結果がこちらです!しっかりと印刷されているようですね!
印刷物の確認
では印刷物を確認して行こうと思います!

えっ!?なにこれ。スゲェwwいや完全に舐めていましたが、非常に精密ですね!上面に印刷された文字がくっきりはっきり細かく印刷されています。これ本当にすごいな…

こちらは側面の図です。側面になると表面の細かさが伝わり辛いですね。らせん状になっている部分に白い縦線が入っていて、いかにもガタガタしていそうに見えるかと思いますが、実物はいたってなめらかに印刷されています。

こちらは下面です。テーブルに張り付いていた側になります。ツルっツルしています。最初は中央付近にある円の部分にレジンがたまっていました。で、円の左側に穴が開いている設計になっており、そこからレジンを無理やり絞り出しました。
紫外線硬化
本来紫外線LEDを使った装置で硬化させるのですが、私は買わなかったので太陽光で硬化させる事にしました(貧乏人め)。

※まんべんなく光を浴びせるために、おもちゃ用のターンテーブルに乗せました。
太陽光の下で丸一日放置してみました。

少し硬くなったかな?完全にカッチカチというわけでは無く、気持ち少しブニっとする感じですね。あと全体的に白く濁ったようなイメージですね。これはレジンの特性でこういうものなのか、それとももう少し硬化できるのかがわかりませんが、私の使用目的はおもちゃ用途ですのでそんなに問題にはならないと思います。
後片付け
こちらの作業はあってるんだか間違っているんだか不明なので参考にしないでください。
印刷が良い具合に終わったので、最後は後片付けですね!

レジントレーには結構な量のレジンが残っていました。密閉した空間とは言え、多少のホコリなどの不純物が含まれています、普通はこのようなストレーナーを使って、不純物を取り除くんだと思いま…

/ えいっ! \
見なかった事にして頂きとうございます。

レジンを回収した後のレジントレーはアルコールで洗いました。アルコールを入れて、軽くゆするようにしてプラスチック容器に投入。

数回繰り返すとこんな具合に綺麗になりました。これくらい綺麗になれば大丈夫だと思うんですがやり方正しんですかね(汗)。

また、同じようにビルドプラットフォームも取り外してアルコールでジャバジャバ洗いました。先ほど100円ショップで買ったというプラスチック容器は小さい方の容器が良い具合のサイズでした!
そのあとはキッチンペーパーで拭いて、元の状態に戻して完了です!やりかた間違っているかも知れないけど…
感想
いや凄いですね。光造形の3Dプリンタは。もともとプラモデルのオリジナルパーツ作成やオリジナルのギヤボックスを作成したくて買ったものですが、思っていた以上の精度に焦りました。実用性高そうです。
ちなみに2018年2月11日にFDM方式の3Dプリンタ3DP-20を購入して使っていたのですが、やはりFDM方式だと細かさに限界があり、ミリ以下の精度を求める事が厳しい側面がありました(大きい物を印刷するのに向いています)。また、どうしても積層が目立ち、なめらかな面を出す場合はヤスリで削すなど手間がかかってしまう事がありました。しかし、今回のBean3DはXY軸で50ミクロン(0.05mm)。Z軸で10ミクロン(0.01mm)まで攻める事ができるので積層なども目立ちません。印刷領域は狭い(幅12.1cm奥行6.8cm高さ15cm)ですが、細かい物を印刷する時はBean3D。印刷領域が大きくて(幅30cm奥行30cm高さ40cm)そこまでの精度を求めない物を印刷する場合は3DP-20。という使い分けができるようになったので、今後の物作りの幅がグッと広がりそうです!
さいごに
今回はBean3Dでテストプリントをしてみました!いやー感動ですね。素晴らしい技術です。良い時代になりましたね。
今回はテストプリントで終わりましたが、今後いろんなデータを印刷してみようと思います!
スライサーの話とかも全然なかったのでその辺も記事にできたら良いなと考えていますが、最近仕事が本当に忙しいので結構時間があいてしまいそうな気がしています…
時間はかかるかも知れませんが、更新はする予定です!
では今回はこれで終わりです!ではでは~
関連記事
続き↓
前回↓
・Kudu3Dの光造形3DプリンタBean3Dをいじってみた(その1)~開封編~
一覧↓
・Kudu3Dの光造形3DプリンタBean3Dをいじってみた シリーズ
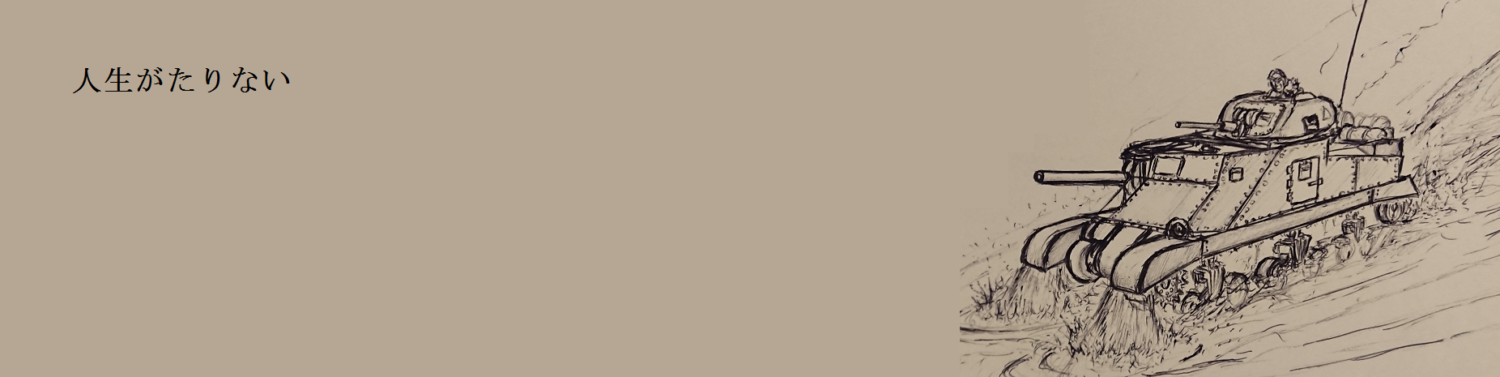

























コメント
「ネットワーク接続図」の項目と画像を追加しました。
by shigeru-orikura 2020年10月28日 11:51 PM