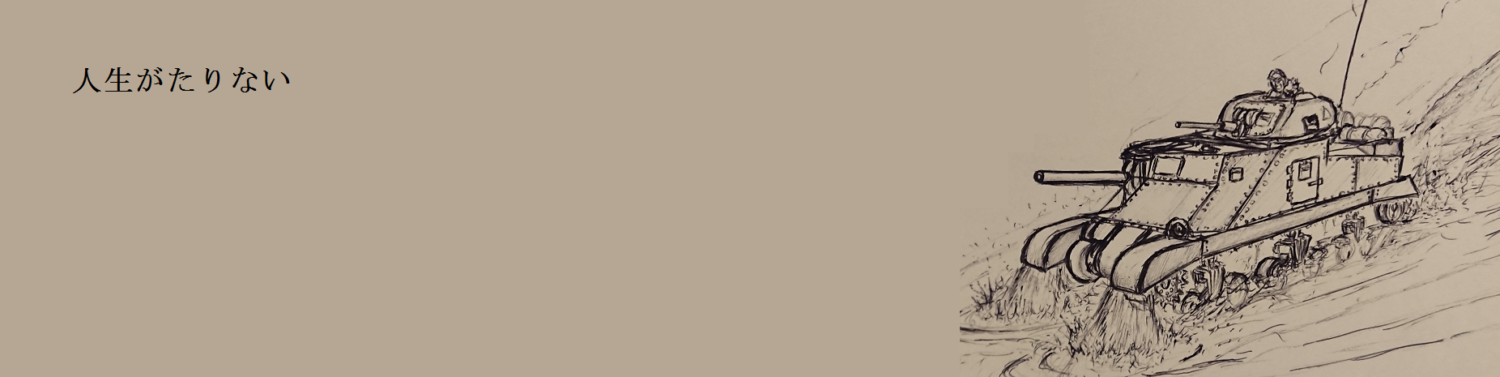2021/07/11

ちんたら記事を書いていたら8月になってしまった…こんなんだから人生が足りないとか言い始める訳なんですよ。気を取り直して張り切って行きます!
前回に引き続きタミヤ 1/35 マークIVを作っていきます。前回、メインユニット(本体の制御をする装置)にRaspberry Pi Zeroを用いるという話をしましたが、今回はRaspberry Pi Zeroの初期設定を行い、無線LAN越しにカメラの画像を受信できるか確認しようと思います。
※今回は自分自身への備忘録的な内容なので、興味の無い方は読み飛ばして頂いて結構です。
用意するもの
・作業用PC(Windows)
・無線LANアクセスポイント
・Raspberry Pi Zero
・microSDカード
・メモリカードリーダー(microSDカードの読み書きが行えるもの)
・Raspberry Pi Zero用スパイカメラ(設定を行うだけなら無くても可)
・USB電源(5.0V)
・Mini HDMIをHDMIに変換するアダプタ
・HDMIケーブル
・microUSBをUSBに変換するアダプタ
・USBキーボード
microSDカード
Raspberry Pi ZeroはmicroSDカードからOSをブートするため、microSDカードを予め用意しておく必要があります。
今回使うmicroSDカード

いつ買ったのか覚えていないため、値段などは不明です(笑)
また、Raspberry PiとmicroSDカードには相性があるようで、相性が悪いとOSの起動に失敗する可能性があります。
※「Raspberry Pi Zero SD 相性」などで検索すると情報が出てくるはずなので、事前に確認しておくと良いかもしれません。
OSのダウンロード
以下のサイトからOSをダウンロードします。
今回は「RASPBIAN STRETCH LITE」をダウンロードしました。
microSDカードにイメージをインストール
SDカードにimgファイルを書き込めるツールを用いて、先程ダウンロードしたOSのイメージをSDカードに書き込みます。今回はフリーソフトの「Win32 Disk Imager」をダウンロードして書き込みを行いました。
Win32 Disk Imagerをダウンロードして起動します。
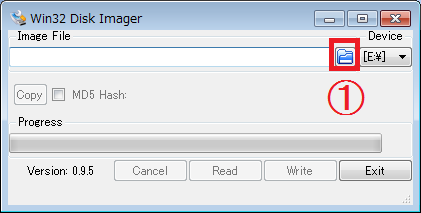
①ウィンドウの右上にあるファイルマークをクリックして、書き込みたいファイルを選択します。
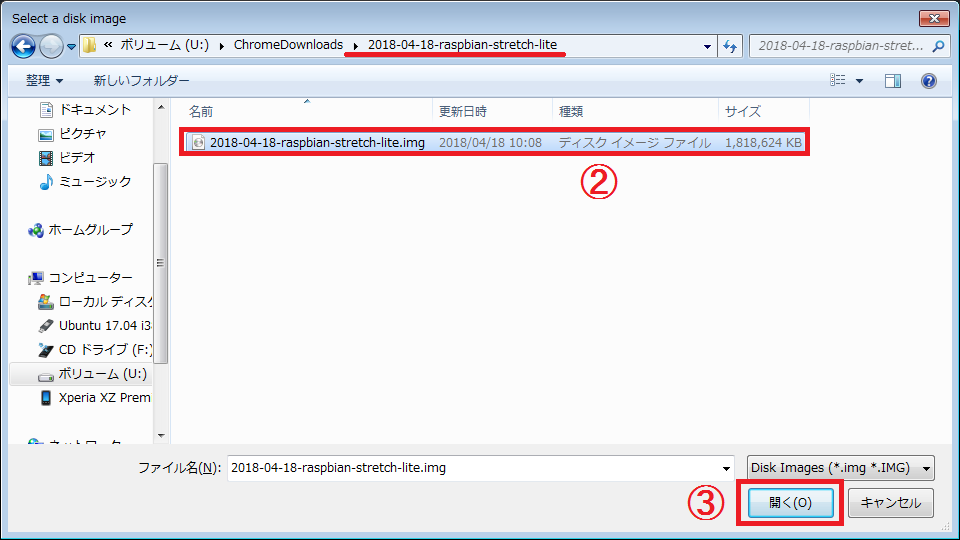
②先程ダウンロードしたOSのイメージを選択し、③「開く」を選択します。

④書き込みを行うmicroSDカードのドライバ名があっているか確認します。⑤問題がなければ「Write」を選択し、書き込みを行います。
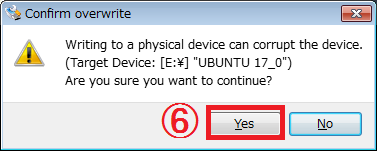
⑥もしmicroSDカード内にデータがあれば、このような確認画面が出るはずなので、上書きして問題がなければ「Yes」を選択します。
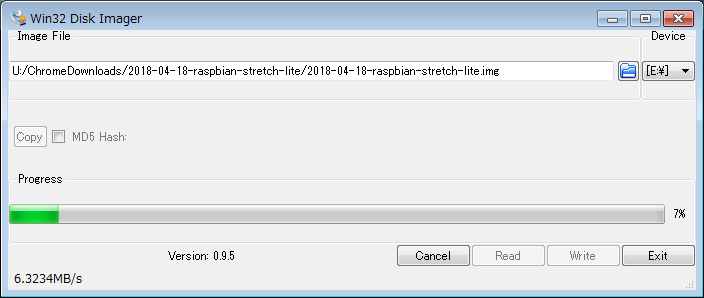
書き込みが完了するまで待ちます。
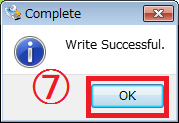
書き込みが完了すると、上記のようなウィンドウが表示されます。⑦「Yes」を選択し、Win32 Disk Imagerを終了します。
ssh設定
Raspberry Pi Zeroの設定を修正する場合など、毎回HDMI端子をモニターに接続して設定するのは面倒です。sshを用いるとネットワーク上からRaspberry Piに接続し、コマンド実行することができます。(sshについての詳しい説明は省きます。)今回はsshサーバをRaspberry Pi Zeroにインストールし、無線LAN経由で作業用PCからRaspberry Pi Zeroのコマンドを実行できるよう設定しておきます。
microSDカードの中身をエクスプローラで確認します。
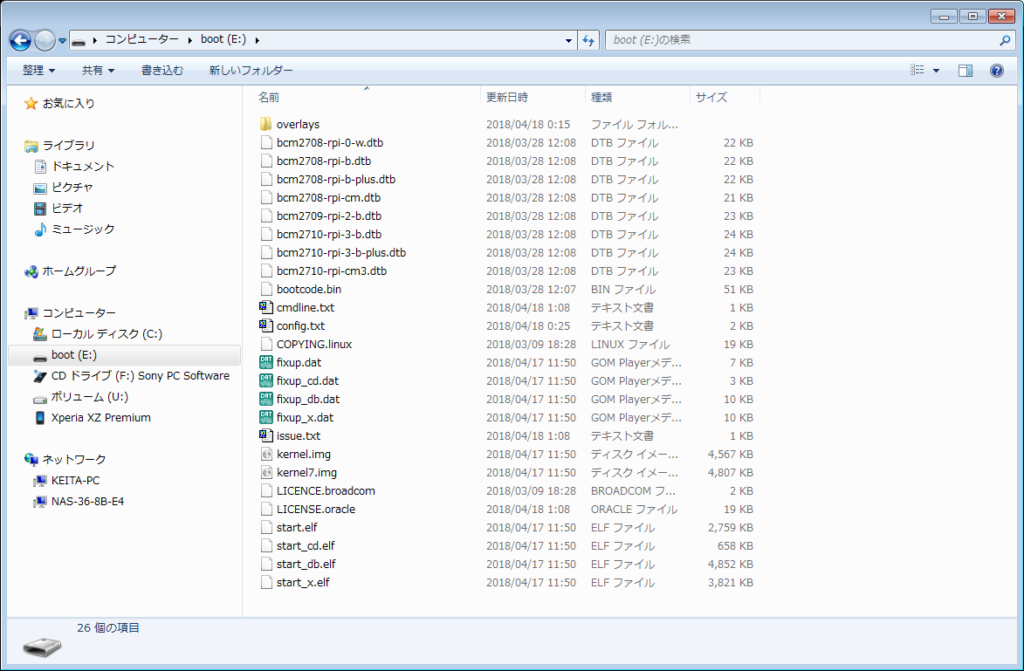
作業用PCからネットワーク経由でsshの設定を行えるように空のsshファイルを作成します。
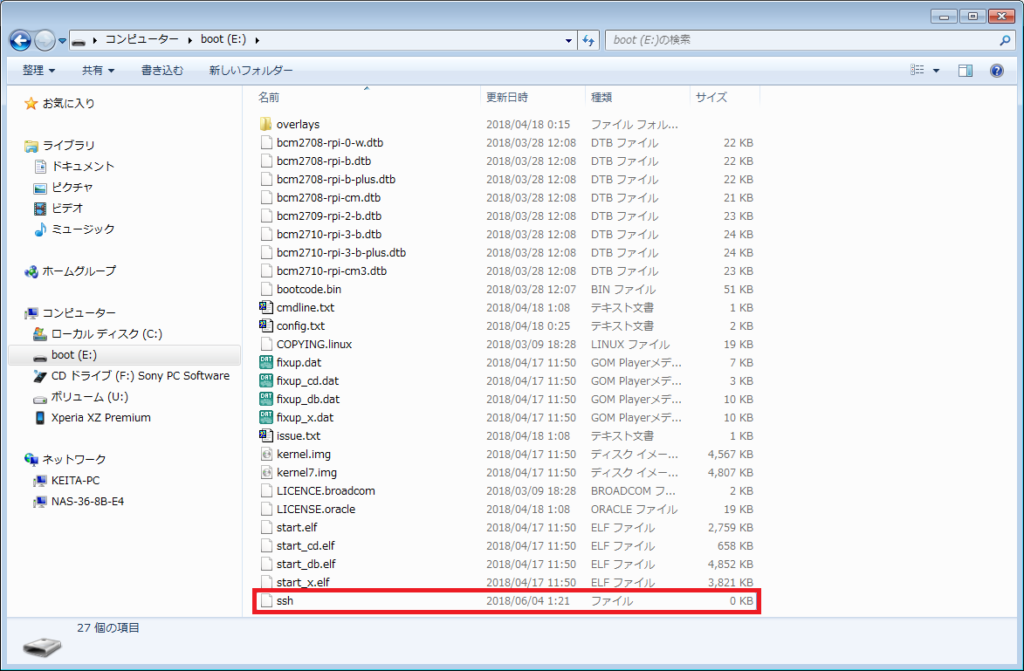
Raspberry Pi Zeroの初期設定
Raspberry Pi Zeroの初期設定を行います。先程sshの設定を行いましたが、初回起動時はHDMIケーブルを使って設定を行っていきます。
Raspberry Pi ZeroにMini HDMIをHDMIに変換するアダプタ、microUSBをUSBに変換するアダプタ、microSDカード、Raspberry Pi Zero用スパイカメラを接続します。

さらにUSBキーボードとHDMIケーブルを接続します。HDMIケーブルの対抗はPCのモニタやテレビに繋げば良いです。
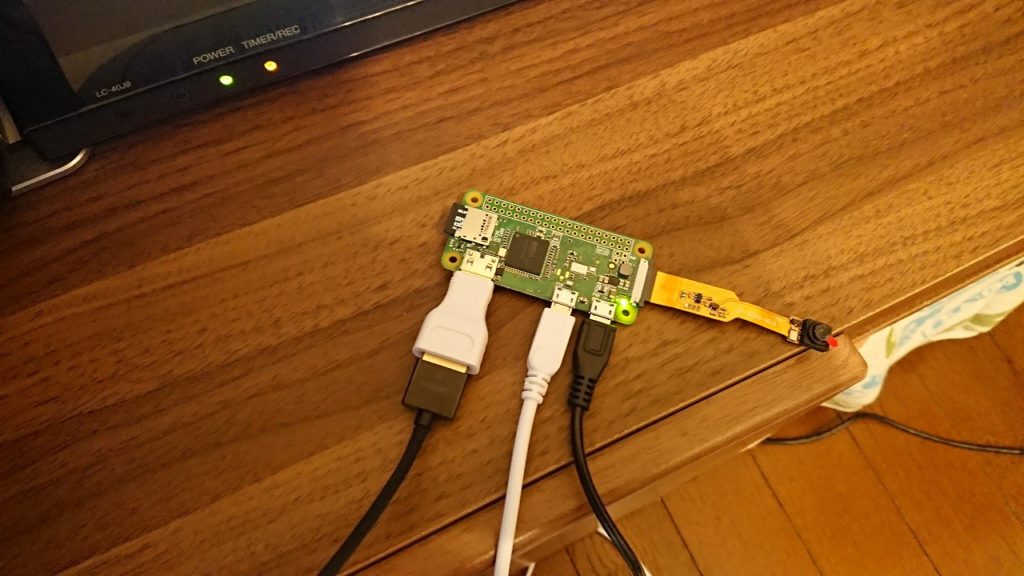
Raspberry Pi Zeroに電源を接続します。電源が入ると画面上にOS起動時のdmesgがズラ~っと表示されます。(あぁ、部屋が汚い…)
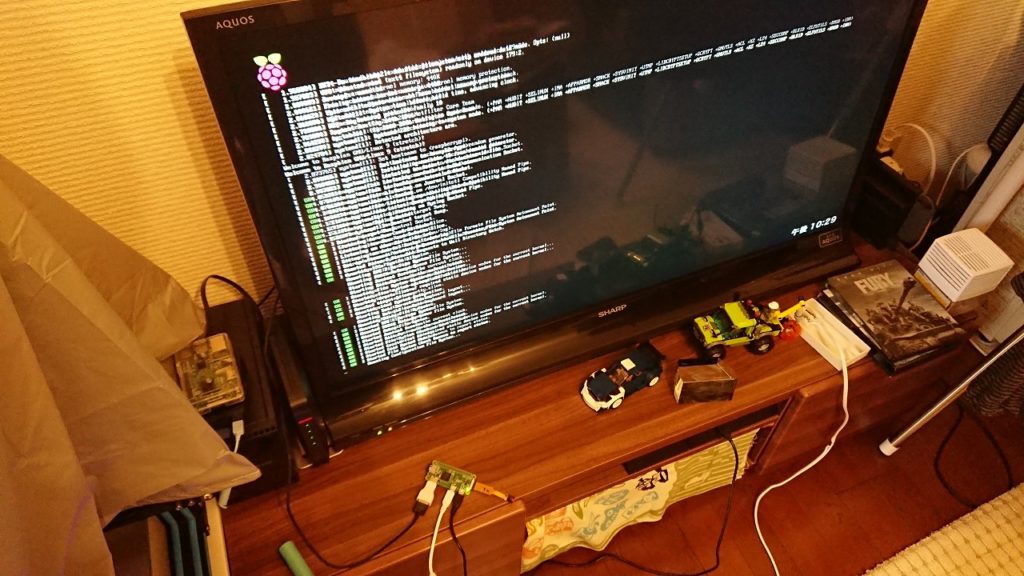
しばらくすると、ユーザーとパスワードを聞かれるので、以下を入力します。
| ユーザー名 | パスワード |
| pi | raspberry |
ログインできたら、raspi-configで各種設定を行います。raspi-configでは以下の設定を行います。
ロケール設定(タイムゾーンやキーボードなど)
今回私は設定していません。ラジコン化する最に、時刻や全角日本語文字の表示は必須では無いので設定しませんでした。後々設定し直す事も出来るので、今回は設定を飛ばします。
SSHの有効化
raspi-configを実行します。
|
1 |
sudo raspi-config |
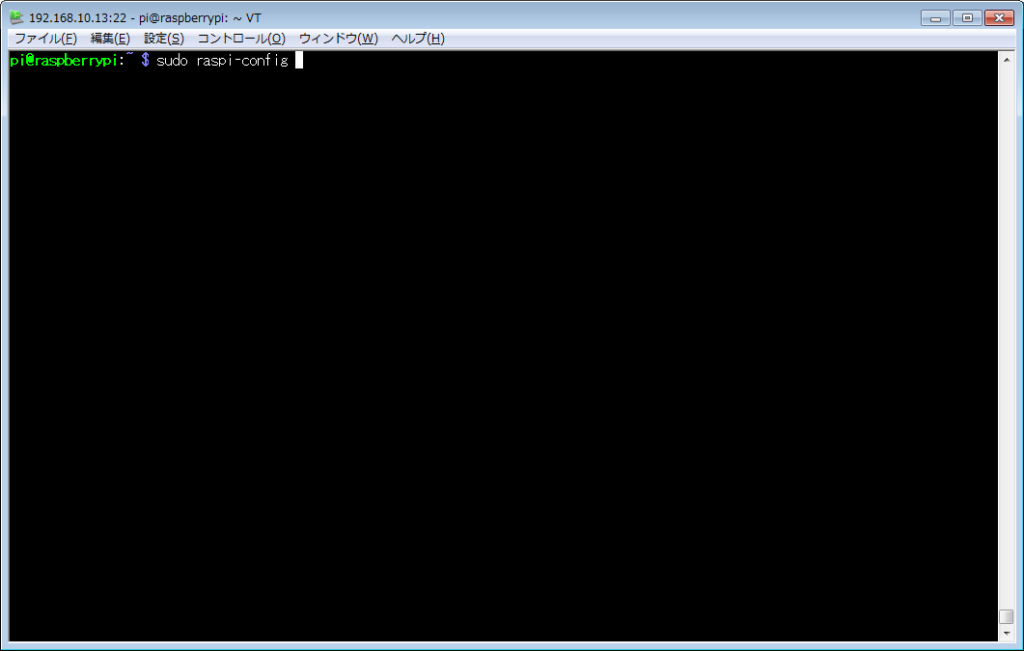
raspi-configの設定画面が起動します。
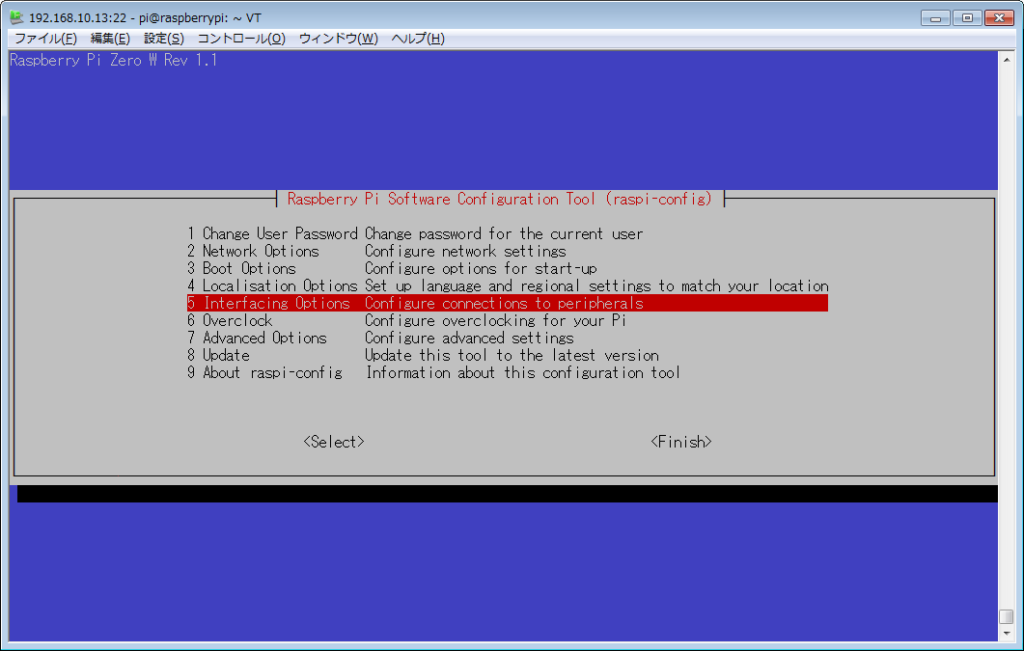
キーボードの上下キーでカーソルを移動させ「5 Interfacing Options」を選択します。選択後Enterキーを押します。
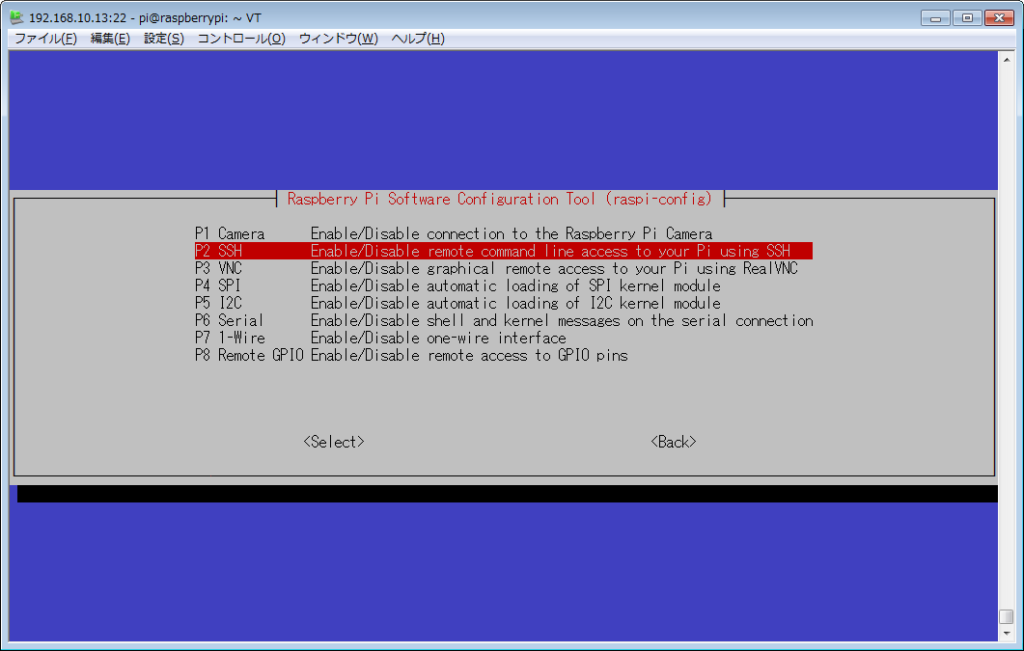
「P2 SSH」を選択してEnterキーを押します。
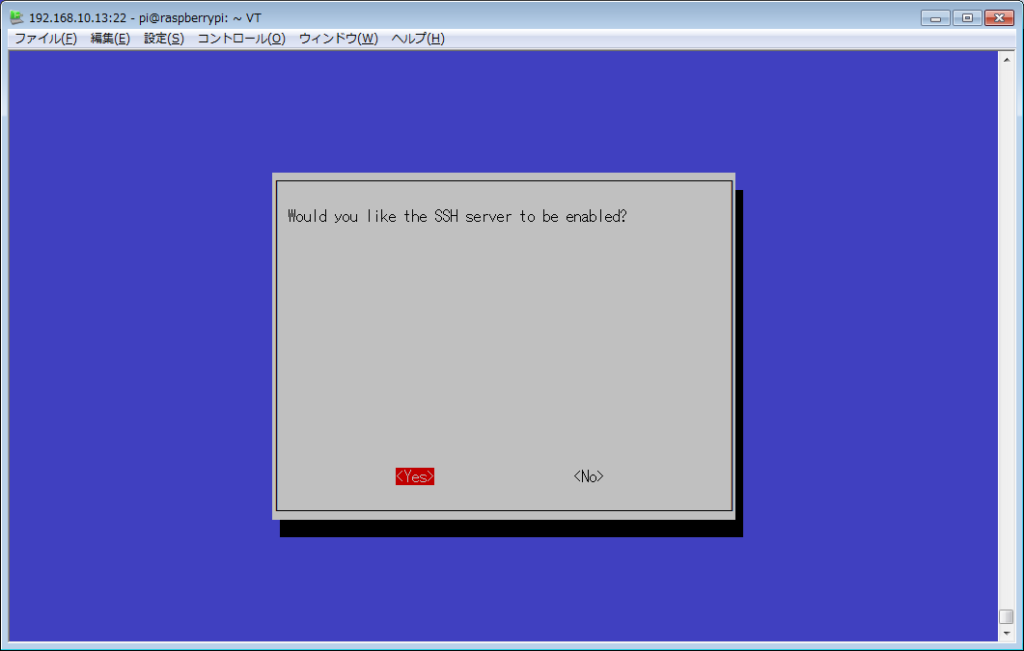
確認画面が表示されます。「Yes」を選択しEnterキーを押します。
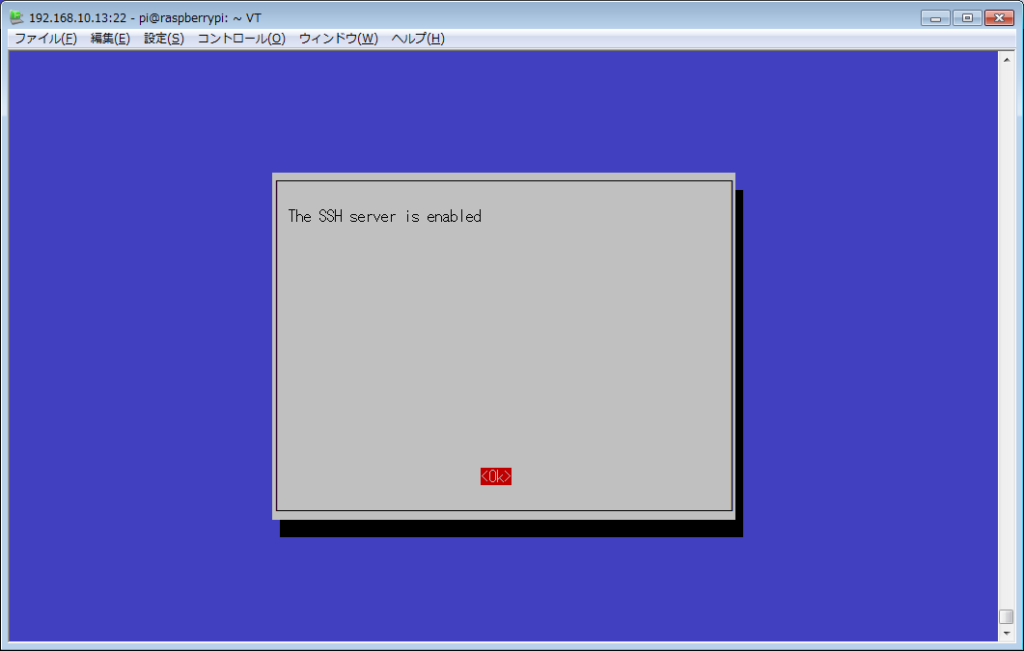
確認画面が表示されます。Enterキーを押します。
※最初にSSHの設定を行っているため、この手順は不要かも知れません。raspi-configの設定方法を紹介するためにそのまま残しておきます。
カメラの有効化
前回購入した「Raspberry Pi Zero用スパイカメラ」をRaspberry Pi Zeroに認識させるために、カメラの設定を有効化します。
「SSHの有効化」と同様の要領で、以下の設定を行います。
[5 Interfacing Options] -> [P1 Camera] -> [Yes] -> [Ok]
I2Cの有効化
I2Cは比較的近距離の電子機器どうしを制御するためのバスシステムの事です。電源(VddとGND)以外にSDA,SCLの2つの線で通信する事が出来ます。今回はRaspberry Pi Zeroとモータードライバー間の通信用に用いる予定なので有効化しておきます。
「SSHの有効化」と同様の要領で、以下の設定を行います。
[5 Interfacing Options] -> [P5 I2C] -> [Yes] -> [Ok]
raspi-configの終了
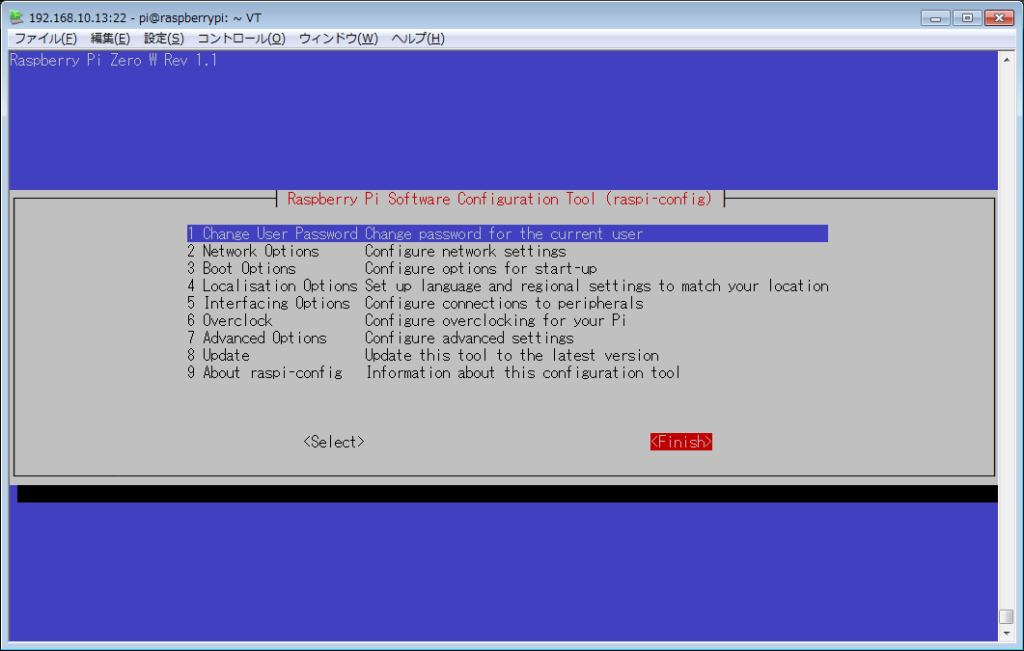
設定が完了したらraspi-configの設定画面を閉じます。キーボードの左右キーで画面下の「Finish」を選択してEnterキーを押します。
無線LAN設定
無線LANの設定を行います。
wpa_supplicant.confの修正
以下のコマンドを実行して、wpa_supplicant.confを修正します。
|
1 |
sudo vi /etc/wpa_supplicant/wpa_supplicant.conf |
以下のように設定を行います。
|
1 2 3 4 5 6 7 |
country=JP ctrl_interface=DIR=/var/run/wpa_supplicant GROUP=netdev update_config=1 network={ ssid="testap" psk="password" } |
※testap、passwordは接続するAP(アクセスポイント)のSSIDとパスフレーズ(アクセスポイントに接続する時のパスワード)を入力します。
※本来はパスフレーズの暗号化などを行う必要があるかと思いますが、今回は割愛します。
固定IPアドレス設定
固定IPアドレスの設定を行います。DHCPだとネットワークの状況が変わった時にIPアドレスが自動的に割り当てられてしまい、IPアドレスが意図しないタイミングで変更してしまうことがあります。毎回IPアドレスを確認していては面倒なので、固定IPアドレスを設定する事にします。
|
1 |
vi /etc/dhcpcd.conf |
私の環境では以下のように設定しました。
|
1 2 3 4 |
interface wlan0 static ip_address=192.168.10.13 static routers=192.168.10.1 static domain_name_servers=192.168.10.1 8.8.8. |
設定の反映
Raspberry Pi Zeroを再起動します。
|
1 |
sudo reboot |
再起動が完了したら、pingコマンドでネットワーク接続が出来ているか確認します。
|
1 |
pi@raspberrypi:~ $ ping -c 4 www.google.co.jp |
エラーが発生せず、googleにpingが通れはOKです。
作業用PCからRaspberry Pi Zeroを操作
今回、作業用PCにTera Term (テラターム)というフリーソフトウェアをインストールしてssh接続を行いました。
Tera Termをインストールして起動すると、以下のような画面が表示されます。(以下の画面が表示されなかった場合は、「ファイル(F)」->「新しい接続(N)…」の順で選択して以下の画面を出してください。)
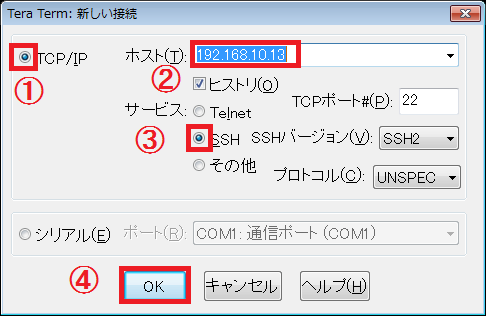
①「TCP/IP」のタブを選択します。
②「ホスト(T)」に先程Raspberry Pi Zeroに設定した固定IPアドレスを入力します。
③「サービス」の「SSH」タブを選択します。
④「OK」を選択します。
接続に成功すると以下のような画面が表示されます。(Raspberry Pi Zeroが起動した直後は接続できない事があるため、少し時間をあけてから再接続を行います。)
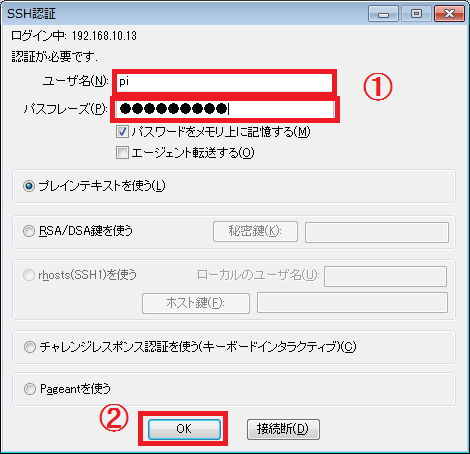
①Raspberry Pi Zeroのユーザー名とパスワードを入力します。
②「OK」を選択します。
ログインが出来たら、以下のような画面が表示されます。
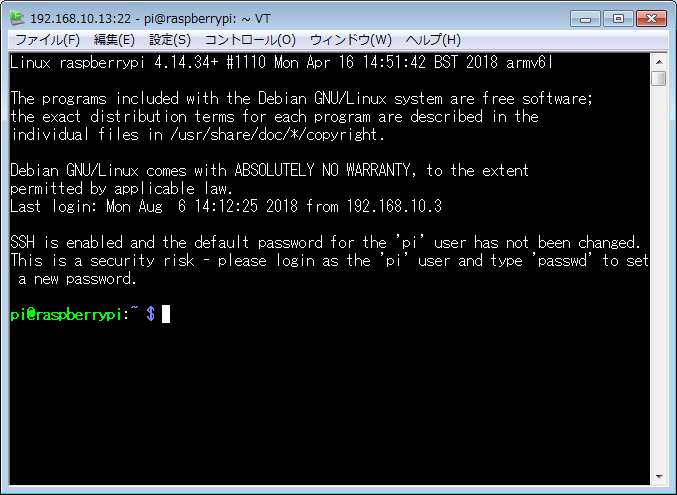
これで、Raspberry Pi Zeroの設定を作業用PCから行えるようになりました。
今回はここまでにします。次回はカメラの起動、動作確認などを行おうと思います。文字書くのつかれた(笑)
関連URL
関連記事
・続き↓
・前回↓
タミヤ 1/35 マークIV カメラ付きラジコン化計画 (その7) ~搭載するものについて~
・一覧↓
カメラ付きラジコン化計画シリーズ